Sådan viser du filudvidelser i Windows 10
Miscellanea / / November 28, 2021
Sådan viser du filudvidelser i Windows 10: Filudvidelse er slutningen af en fil, som hjælper med at identificere filtypen i Windows 10. For eksempel har filnavnet "example.pdf" filtypenavnet ".pdf", hvilket betyder, at filen er tilknyttet adobe acrobat reader og er en pdf-fil. Hvis du nu er en nybegynder Windows-bruger, er det meget vigtigt at se filtypenavnet for at identificere den type fil, du prøver at åbne.
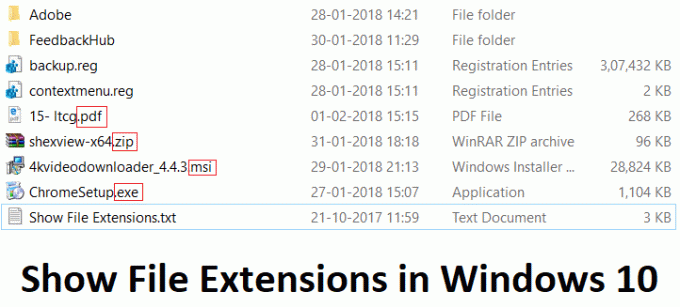
Men først bør du vide, hvorfor filtypenavne er vigtige, ja, det er vigtigt, fordi du kan klikke på malware-/virusfiler uden selv at vide det. For eksempel downloadede du en fil security.pdf.exe, nu hvis du har filtypenavnet skjult, vil du kun se fil som security.pdf, hvilket er en stor sikkerhedsrisiko, da du helt sikkert vil åbne filen og tænke på den som din pdf fil. Denne fil kan potentielt beskadige dit system, og det er derfor, filtypenavne er vigtige.
Når filtypenavne er deaktiveret, vil du stadig se ikonet for det program, der er knyttet til den pågældende filtype. For eksempel, hvis du har en fil test.docx, så selvom du har filtypenavnet deaktiveret, ville du stadig se Microsoft Word eller standardprogramikonet på filen, men filtypenavnet ".docx" ville være skjult.
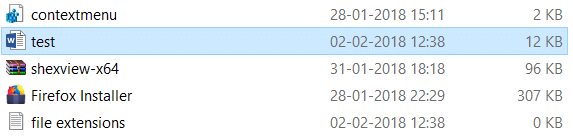
Dette betyder ikke, at du ikke kan narre af virus eller malware, fordi de kan skjule ikonet for din fil type og stadig være et ondsindet program eller program, så det er altid en god idé at aktivere filtypenavne i Windows. Så uden at spilde nogen tid, lad os se, hvordan man viser filudvidelser i Windows 10 ved hjælp af nedenstående guide.
Indhold
- Sådan viser du filudvidelser i Windows 10
- Metode 1: Vis filudvidelser via mappeindstillinger
- Metode 2: Vis filudvidelser via File Explorer-indstillinger
Sådan viser du filudvidelser i Windows 10
Sørg for at oprette et gendannelsespunkt, bare hvis noget går galt.
Metode 1: Vis filudvidelser via mappeindstillinger
1.Søg efter Kontrolpanel i Windows-søgning, og klik derefter på søgeresultatet for at åbne Kontrolpanel.

Bemærk: Eller du kan åbne Mappeindstillinger direkte ved at trykke på Windows-tasten + R og derefter skrive C:\Windows\System32\rundll32.exe shell32.dll, Options_RunDLL 7 og klik på OK.
2. Klik nu på udseende og tilpasning inde i kontrolpanelet.

3. På den næste skærm, klik på Indstillinger for File Explorer.

4. Skift nu til Fanen Vis og fjern markeringen af "Skjul filtypenavne for kendte filtyper.“
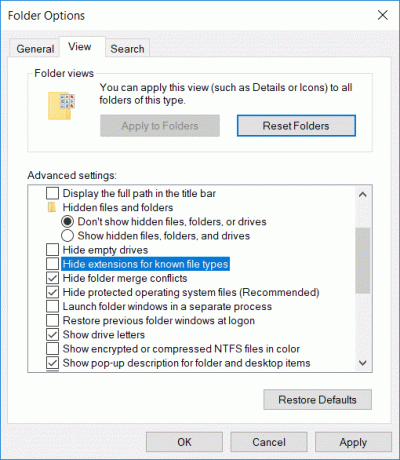
5. Klik på Anvend efterfulgt af OK.
6. Genstart din pc for at gemme ændringer.
Metode 2: Vis filudvidelser via File Explorer-indstillinger
1. Tryk på Windows-tast + E for at åbne File Explorer.
2. Klik nu på Fanen Vis og markere "Filnavneudvidelser.“
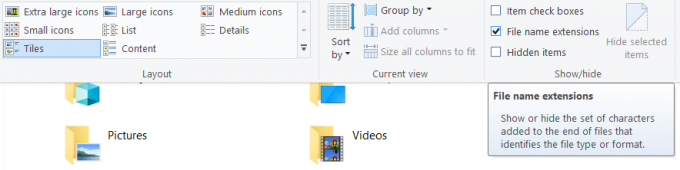
3. Dette vil aktivere filtypenavne, indtil du igen fjerner markeringen.
4. Genstart din pc.
Anbefalede:
- Rette NVIDIA Kontrolpanel, der ikke åbner
- Sådan nulstiller du netværksdataforbrug på Windows 10
- Fix Nvidia Kernel Mode Driver er holdt op med at reagere
- Sådan deaktiveres Task View-knappen i Windows 10
Det er det, du med succes har lært Sådan viser du filudvidelser i Windows 10 men hvis du stadig har spørgsmål vedrørende dette indlæg, er du velkommen til at stille dem i kommentarfeltet.



