Sådan løser du fastlåste Windows Update i Windows 10
Miscellanea / / February 12, 2022
Med fremkomsten af Windows 10 skifter Microsoft til "Windows as a Service"-modellen (Waas) og dropper det gamle nummer-/versionsbaserede system. WaaS har sine egne fordele og ulemper, men det går vi ikke ind på. En af de vigtigste ting ved WaaS er, at der vil være løbende opdateringer udgivet af Microsoft, der bringer nye funktioner og fejlrettelser. Nogle opdateringer vil være store, mens andre vil være små.

Denne ændring har også forårsaget en masse furore, hvor Microsoft har tvunget disse opdateringer til brugere af hjemmeudgaven, hvilket er hovedårsagen. Men opdateringer er vigtige, som f.eks nyligt udgivet 1511-opdatering, døbt Threshold 2, i november 2015. Det er den første store opdatering siden 10's udgivelse og bringer et væld af nye funktioner. Men hvad nu hvis din pc ikke opdaterer til den. I dag vil vi se, hvordan du løser fastlåste Windows-opdateringer.
Grundlæggende kontrol
Ofte overser vi grundlæggende ting og går efter mere komplekse løsninger. For ikke at lade dette ske, skal du kontrollere, om du ikke har aktiveret
Udskyd opgraderinger eller indstil din internetforbindelse som målt.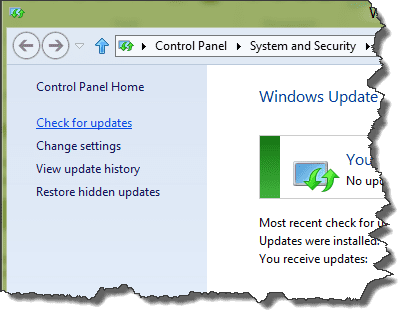
Vi har
vist dig tidligere
hvordan man ikke får Windows-opdateringer. Så naturligvis, hvis du har foretaget nogen af disse ændringer, efter vores (eller enhver anden) guide til ikke at få Windows-opdatering, skal du rulle disse ændringer tilbage.
30 dages perioden
Hvis du har for nylig (Windows 10 skal være din kop te.
Ikke-ægte Windows
Windows får opdateringer fra Microsofts servere, så en ikke-ægte/ikke-aktiveret kopi vil ikke modtage nogen opdateringer (undtagen kritiske sikkerhedsopdateringer), da Microsoft kontrollerer status for hver Windows-installation, når den hentes opdateringer.
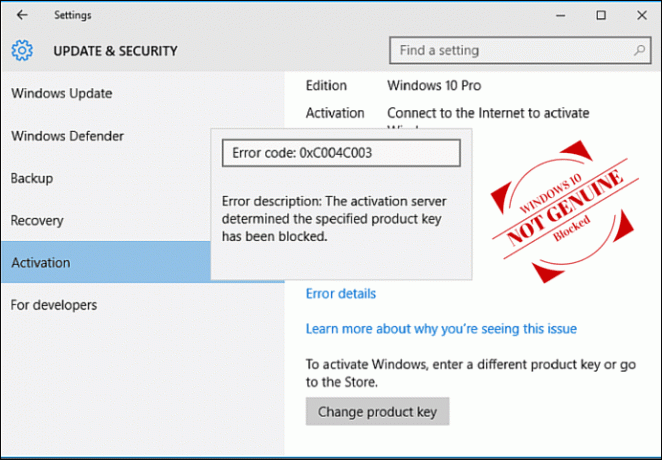
For brugere, der havde opgraderet fra Win 7/8/8.1 og nu viser deres Windows 10 uægte, det er en kylling og æg-situation. Du kan bruge din forrige nøgle til at aktivere Windows 10 igen, men du vil kræve 1511-opdateringen, som du ikke får. For at bryde dette skal du manuelt opdatere ved hjælp af MCT-metoden vist i slutningen.
Update-modtagelsen
Windows Update kan sidde fast ved at downloade en bestemt opdatering som en ny hardwaredriver, et hotfix eller en sikkerhedspatch. Store opdateringer som 1511 kræver, at din Windows har downloadet alle de tidligere tilgængelige opdateringer, før den kan fortsætte. Hvis opdateringen er en driver, kan du gå til leverandørens websted for at installere den manuelt. Brug for andre opdateringer Windows Update fejlfinding.
Nogle brugere har også rapporteret succes ved at følge denne metode:
Åben Kommandoprompt og skriv disse to kommandoer:
netstop wuauservnetto stop bits
Dette vil stoppe Windows Update-tjenesten. Næste gå til C:\Windows\SoftwareDistribution og slet alle de filer og mapper, der findes der. Åbn nu kommandoprompt igen og indtast følgende:
net start wuauservnetto start bits
Genstart derefter din pc og kontroller, om opdateringerne fungerer efter hensigten
MCT til redning
Dette er en manuel og sikker metode til at få 1511-opdateringen og til at løse de fleste af de Windows Update-relaterede problemer, hvis alt andet fejler. MCT kan også bruges til at opgradere til Windows 10, som vi har vist Før. Lad os begynde.
Trin 1: Download Media Creation Tool fra her.
Trin 2: Åbn den og vælg Opgrader denne pc nu. Dette vil kun downloade de nødvendige opdateringsfiler til 1511.

Trin 3: Det begynder at downloade de nødvendige filer. Når det er færdigt, vælg Behold gamle filer programmer og tryk Næste. Din pc genstarter et par gange. For at kontrollere, om du har den seneste build, skal du trykke på Windows-tast + R, type winver og tryk Gå ind.
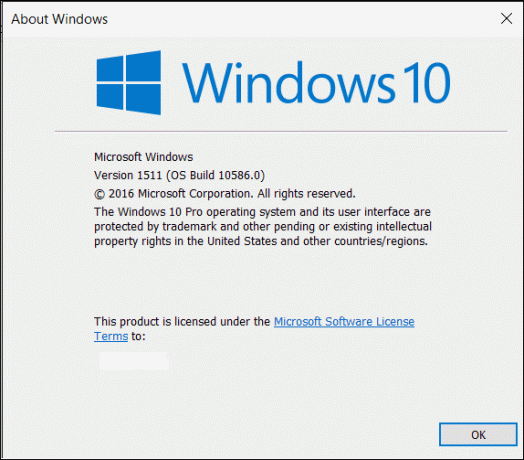
At gå gennem MCT-ruten løser problemer for de fleste brugere, men hvis du stadig sidder fast, er den sidste udvej at gøre det opdater din pc.
Vær på forkant med kurven
Hvis du ikke har noget imod en fejl eller to og gerne vil prøve den nye Windows-funktion før alle andre, kan du prøve Insider Preview Builds fra Microsoft.
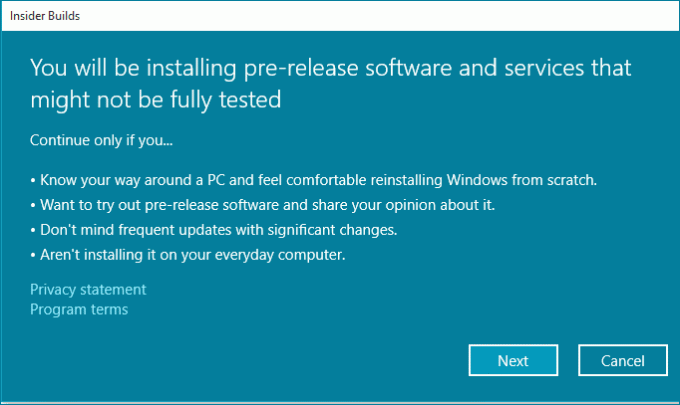
Dette er de seneste builds, som er under testfase og vil frigives senere på året til alle. For at prøve dem, søg efter Windows Update i menuen Start > Avancerede indstillinger, under Få Insider Builds, Klik på Kom igang.
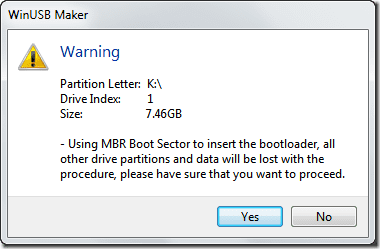
Advarsel: Men vær forsigtig, når du først skifter til Insider Builds, vil det kræve at skifte tilbage en komplet geninstallation af Windows.
Opdateringer er ikke så dårlige
Opdateringer giver dig de nyeste funktioner og retter fejl. Det er, når en virksomhed ikke forstår, hvordan man leverer dem til slutbrugere, der opstår problemer. At tvinge dem på alle er ikke en god idé. Blev dit problem løst? Del dine tanker og kommentarer med os.
Sidst opdateret den 2. februar, 2022
Ovenstående artikel kan indeholde tilknyttede links, som hjælper med at understøtte Guiding Tech. Det påvirker dog ikke vores redaktionelle integritet. Indholdet forbliver upartisk og autentisk.



