Flyt mappen med Chromebook-downloads til eksterne medier
Miscellanea / / February 12, 2022
Chromebooks er fantastiske bærbare computere, men de fleste mangler tilstrækkelig lagerplads. Hvis din Chromebook downloader et par store filer, du har fyldt de 16 GB plads. SD-kortstikket eller USB-portene giver dig ekstra lagerplads, men din Chromebook downloader som standard til intern lagerplads. Sådan ændrer du standard download-mappen.

Åbn Avancerede indstillinger på din Chromebook
Den nemmeste måde at få adgang til disse indstillinger er at skrive i Chrome-browseren chrome://indstillinger. Det fører dig direkte til indstillinger. Hvis du foretrækker musen, skal du klikke på hamburgermenuen i øverste højre hjørne af din browser og vælge Indstillinger. Rul ned og klik Vis avancerede indstillinger…

Indsæt dit eksterne medie
Du skal gøre dette, før du ændrer downloadindstillingerne. Din Chromebook kan skrive til FAT, exFat og NTFS-drev (kontrollere her for den fulde liste). Drev, der er formateret til Mac HFS+-formatet, er skrivebeskyttet på Chromebook. Hvis du har brug for at omformatere det eksterne drev, skal du åbne Filer-appen, højreklikke på USB-drevet og vælge
Formater enhed. ChromeOS er standard til FAT32 til formatering. Hvis du ikke er sikker på formatet, skal du kopiere en testfil fra mappen Downloads til det eksterne drev.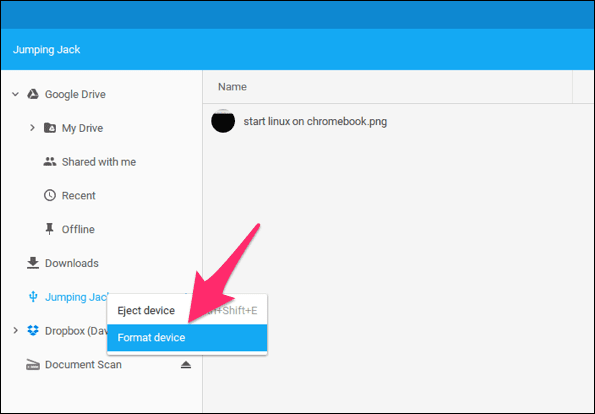
Skal du sikkerhedskopiere før formatering? Kopier disse filer til din Dropbox med en praktisk Chrome-udvidelse
Indstil downloadplaceringen
Når din Chromebook har monteret USB-drevet eller SD-kortet, skal du rulle ned til området Downloads i Indstillinger og klikke Lave om…

Det bringer dig til et filudforsker-vindue og lader dig vælge downloadplaceringen. Vælg dit eksterne medie fra sidemenuen, og klik derefter Åben. ChromeOS giver dig ikke en valgmulighed, så dette er lidt forvirrende.

Chromebooken vil ikke bekræfte, om enheden kan skrives fra ChromeOS - derfor skal du muligvis teste det eksterne lager på forhånd, hvis du ikke er sikker på formatet. hvad angår Spørg, hvor hver fil skal gemmes, før du downloader mulighed, tror jeg, det er mere effektivt at fjerne markeringen af denne indstilling, hvis du downloader en masse filer.
Du kan markere afkrydsningsfeltet ud for Spørge indstilling, hvis du vil downloade nogle filer til eksterne medier og andre filer til internt lager. Når du er færdig, skal dine indstillinger sige > medier > flytbar > og derefter navnet på dit drev.
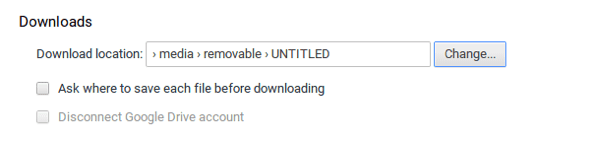
Vær opmærksom på et par advarsler
Hvis du fjerner det eksterne medie, vender ChromeOS ikke som standard tilbage til den interne downloadmappe. Jeg håber, de løser det i en fremtidig udgivelse, da andre operativsystemer vender tilbage til standard download-mappen. Da placeringen er angivet ved navn, vil ChromeOS ikke genkende den nye disk som downloadplacering, hvis du omdøber dit eksterne medie. Du skal heller ikke prøve at gøre din Dropbox til den nye downloads-placering. Den indstilling virkede ikke.
Et andet problem, jeg fandt ud af på den hårde måde, er, at mappen Downloads er standardplaceringen for Chromebook-skærmbilleder. Hvis du prøver at tage et skærmbillede, og det eksterne drev ikke er tilgængeligt, mislykkes skærmbilledet med meddelelsen En fejl opstod. Skærmbilledet kunne ikke gemmes. Chromebook fortæller dig ikke hvorfor, så fejlen tog mig alt for lang tid at finde ud af.
Hvordan tager man et skærmbillede på en Chromebook?
Trykke ctrl + skift vinduestast (f5) for en aktuel side eller ctrl + skift + skift vinduestast (f5) for et delvist skærmbillede.
Husk, at hvis du er i gæstetilstand, bliver dine downloads slettet fra det interne drev, når du logger ud. Skift mappen Downloads, så snart du logger på, så du ikke glemmer dine filer.
Sikker på, du kan bare kopiere filer fra mappen Downloads til eksternt lager, men dette sparer dig for et par trin, hvis du downloader store filer eller torrenter.
Sidst opdateret den 3. februar, 2022
Ovenstående artikel kan indeholde tilknyttede links, som hjælper med at understøtte Guiding Tech. Det påvirker dog ikke vores redaktionelle integritet. Indholdet forbliver upartisk og autentisk.

Skrevet af
Jeg har en passion for at hjælpe mennesker med at få teknologi til at fungere. Til mit daglige arbejde ejer jeg en computerreparationsvirksomhed i Lawrence, Kansas. Med udgangspunkt i min supportbaggrund fokuserer jeg på praktisk teknologi fra brugerperspektivet. Jeg nyder det hele: Android, Chrome OS, iOS, MacOS, Windows og alt derimellem.


