Sådan rydder du browserhistorik i enhver browser
Miscellanea / / November 28, 2021
Ryd din computers browserhistorik for privatliv: Browserhistorik kan være nyttig på tidspunkter, hvor du vil besøge en bestemt side, som du tidligere har besøgt, men nogle gange kan det også give væk dit privatliv, da alle med adgang til din bærbare computer kan se de sider, der er besøgt af du. Alle webbrowsere fører en liste over de websider, du tidligere har besøgt, hvilket kaldes historie. Hvis listen fortsætter med at vokse, kan du støde på problemer med din pc, såsom at browseren bliver langsom eller tilfældige genstarter osv., så det anbefales, at du rydder dine browserdata i ny og næ.

Du kan slette alle de lagrede data såsom historie, cookies, adgangskoder osv. med blot et enkelt klik, så ingen kan invadere dit privatliv, og det hjælper også med at forbedre pc'ens ydeevne. Men der er mange browsere derude, såsom Google Chrome, Mozilla Firefox, Microsoft Edge, Safari osv. Så lad os se uden at spilde nogen tid Sådan rydder du browserhistorik i enhver webbrowser ved hjælp af nedenstående vejledning.
Indhold
- Sådan rydder du browserhistorik i enhver browser
- Slet browserhistorik Google Chrome Desktop
- Slet browserhistorik for Google Chrome i Android eller iOS
- Slet browserhistorik på Safari Browser på iOS
- Slet browserhistorik fra Mozilla Firefox
- Slet browserhistorik fra Microsoft Edge
- Slet browserhistorik fra Safari Browser på Mac
- Slet browserhistorik fra Internet Explorer
Sådan rydder du browserhistorik i enhver browser
Lad os starte med metoderne til at rydde browserhistorikken i alle browsere én efter én.
Slet browserhistorik Google Chrome Desktop
For at slette browserhistorik på Google Chrome, skal du først åbne Chrome og derefter klikke på tre prikker (Menu) fra øverste højre hjørne.
1. Klik på tre prikker og naviger til Menu > Flere værktøjer > Ryd browserdata.
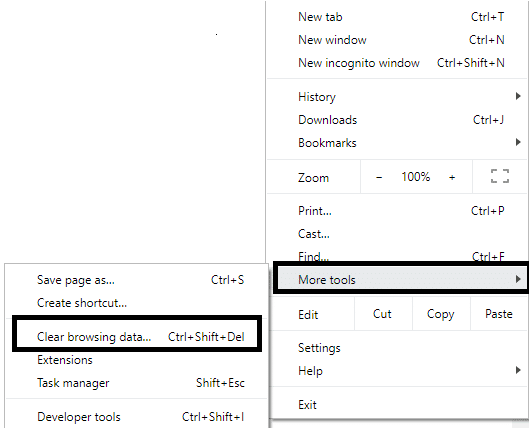
2.Du skal bestemme, hvilken periode du sletter historikdatoen for. Hvis du vil slette fra begyndelsen, skal du vælge muligheden for at slette browserhistorik fra begyndelsen.

Bemærk: Du kan også vælge flere andre muligheder såsom Sidste time, Sidste 24 timer, Sidste 7 dage osv.
3. Klik på Slet data for at begynde at slette browserhistorikken fra det tidspunkt, hvor du begyndte at browse.
Slet browserhistorik for Google Chrome i Android eller iOS
For at starte processen med at slette browserhistorik fra Google Chrome på Android og iOS-enhed, skal du klikke på Indstillinger > Fortrolighed > Ryd browserdata.



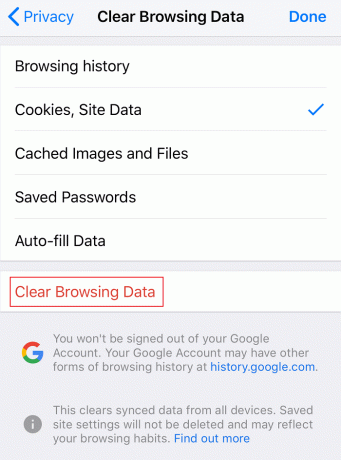
På Android-enheden vil Google Chrome give dig mulighed for at vælge den periode, du vil slette historikdata for. Hvis du vil slette historikken fra begyndelsen, skal du blot vælge "tidens begyndelse” for at slette alle data. På en iPhone giver Chrome dig ikke mulighed for at vælge browserhistoriktid snarere vil den slette fra begyndelsen.
Slet browserhistorik på Safari Browser på iOS
Hvis du bruger iOS-enheden og vil slette browserhistorikken fra Safari-browseren, skal du navigere til Indstillinger sektionen på din enhed og derefter navigere til Safari > Ryd historik og webstedsdata. Nu skal du bekræfte dit valg og gå videre.
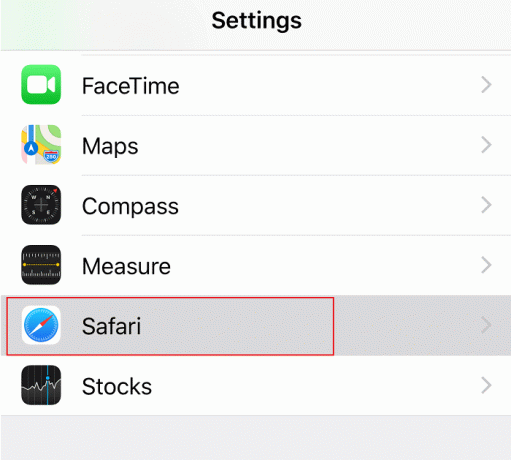
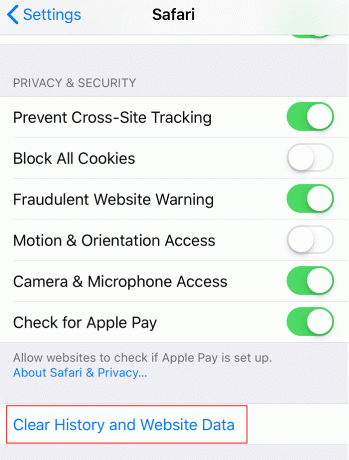
Dette sletter al historik, cookies og cache i din browser.
Slet browserhistorik fra Mozilla Firefox
En anden populær browser er Mozilla Firefox som mange mennesker bruger dagligt. Hvis du bruger Mozilla Firefox og vil rydde browserhistorikken, skal du åbne Firefox og derefter følge trinene nedenfor:
1. Åbn Firefox og klik derefter på tre parallelle linjer (Menu), og vælg Muligheder.

2. Vælg nu Privatliv og sikkerhed fra menuen til venstre og rul ned til Historie sektion.

Bemærk: Du kan også navigere direkte til denne mulighed ved at trykke på Ctrl + Shift + Delete på Windows og Command + Shift + Delete på Mac.
3. Klik her på Knappen Ryd historik og et nyt vindue åbnes.
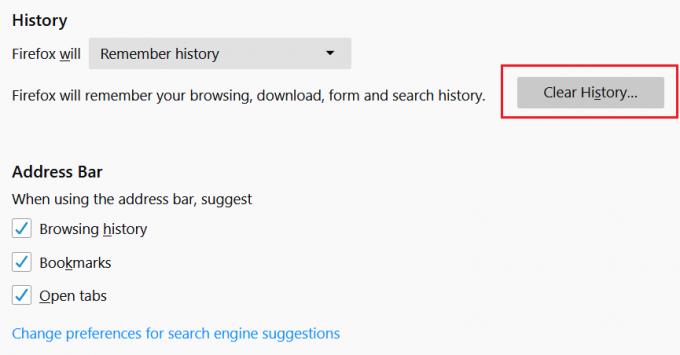
4. Nu vælg tidsinterval som du vil rydde historikken for og klikke på Ryd nu.
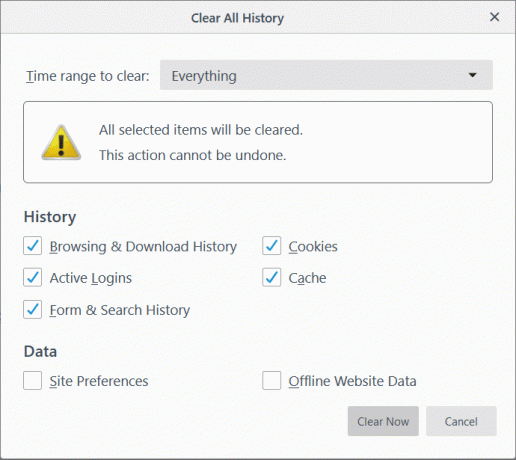
Slet browserhistorik fra Microsoft Edge
Microsoft Edge er en anden browser, som leveres forudinstalleret med Windows-operativsystemet. For at rydde browserhistorikken i Microsoft Edge skal du åbne Edge og derefter navigere til Menu > Indstillinger > Ryd browserdata.


Her skal du vælge muligheder for, hvad du vil slette, og trykke på Ryd-knappen. Desuden kan du slå funktionen til at slette al historie, når du forlader browseren.
Slet browserhistorik fra Safari Browser på Mac
Hvis du bruger Safari Browser på Mac og ønsker at slette browserhistorik, skal du navigere til Historik > Klik på Ryd historik. Du kan vælge det tidsrum, du ønsker at slette dataene. Det vil slette browserhistorik, caches, cookies og andre browserrelaterede filer.
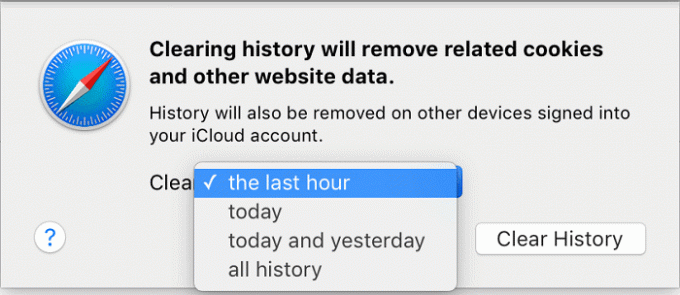
Slet browserhistorik fra Internet Explorer
For at slette browserhistorik fra Internet Explorer skal du klikke på Menu > Sikkerhed > Slet browserhistorik. Desuden kan du trykke på Ctrl+Shift+Delete knappen for at åbne dette vindue.


Når du har slettet browserhistorikken, gemmer den cookies og midlertidige filer. Du skal fjerne markeringen af "Bevar favoritwebstedsdata” mulighed for at sikre, at Internet Explorer sletter alt.
Ovennævnte vil alle metoder hjælpe dig med at slette browserhistorik fra alle typer browsere. Men hver gang du ikke ønsker, at browseren skal gemme din browserhistorik, kan du altid bruge privat tilstand i browsere.
Anbefalede:
- Ret DLL ikke fundet eller mangler på din Windows-computer
- Windows 10 Uret er forkert? Sådan repareres det!
- Forskellen mellem Google Chrome og Chromium?
- 6 måder at slette et fast udskriftsjob i Windows 10
Jeg håber, at denne artikel var nyttig, og at du nu nemt kan Ryd browserhistorik i enhver browser, men hvis du stadig har spørgsmål vedrørende denne tutorial, er du velkommen til at stille dem i kommentarens sektion.



