Sådan får du Google Kalender til at vise forskellige tidszoner
Miscellanea / / February 12, 2022

Tidligere har vi lært at konfigurere
MS Outlook-kalender til at vise flere tidszoner
på samme tid. Fordelen ved at gøre det er, at du har ure fra hele kloden (dem, du har konfigureret til at vise), der vises i forhold til dine aftaler. Og det letter igen måden, du refererer og forbinder dine opgaver på i takt med, at dine partnere arbejder fra forskellige dele af verden.
Mens vi har dækket flere måder at holde styr på forskellige tidszoner, er vi nu indstillet på at uddybe opsætning af flere tidszoner på Google Kalender. Der er mange af os, der kun bruger Google Kalender til at administrere deres aftaler og tidsplan, så dette trick burde være nyttigt for dem.
Bonustip: Du vil måske lære om forskellige kalendervisninger tilgængelige på Google Kalender og måder at tilpasse eller indstille dine egne præferencer på.
Udover at hjælpe dig med at samarbejde om dine opgaver og flere tidslinjer, tager Google Kalender sig også af almindelige problemer som at skifte mellem standardtid og sommertid. Og for at undgå alle konflikter de følge politikken for at stole på UTC-tid.
Så tilføjelse af flere tidszoner giver dig en ekstra fordel ved ikke at bekymre dig om sådanne ændringer. Lad os se, hvordan du konfigurerer dette i Google Kalender. Men før det, lad os tage et kig på kalenderen, som den ser ud med en enkelt tidszone.
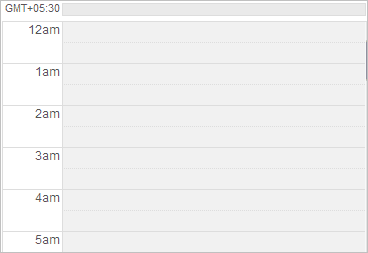
Trin til at tilføje flere tidszoner på Google Kalender
Trin 1: Log først og fremmest ind på din Google-konto og naviger til Kalender fanen.
Trin 2: Åbn siden Kalenderindstillinger ved at klikke på tandhjulsikonet efterfulgt af Indstillinger øverst på enhver Google Kalender-side.
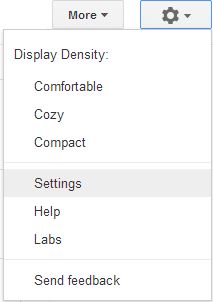
Trin 3: Når du bliver præsenteret for Kalenderindstillinger sideskift til fanen for Generel indstillinger.
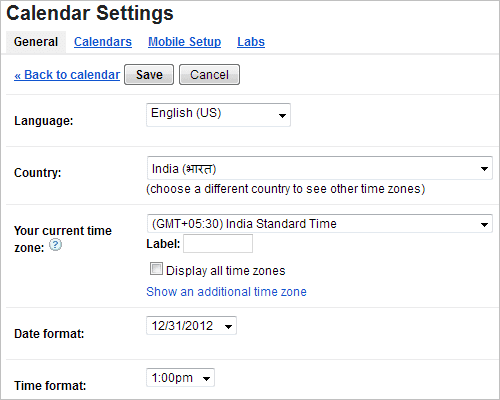
Trin 4: Hvis du klikker på rullemenuen mod Din nuværende tidszone, du vil se en enkelt mulighed, dvs. din standardtidszone. Marker boksens læsning Vis alle tidszoner for at aktivere andre zoner.

Trin 5: Klik på linket, Vis en ekstra tidszone for at tilføje en ny tidslinje til kalendervisningen. Felterne til at gøre det vises. Vælg den ekstra tidszone og ja, glem ikke at udfylde deres etiketter (det hjælper med nem genkendelse af tidspunkter på kalendervisningen).
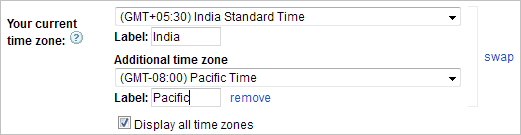
Trin 6: Hit på Gemme knappen og gå tilbage til kalendervisningen. Se, hvordan den viser en ekstra tidszone parallelt med standardtidszonen.
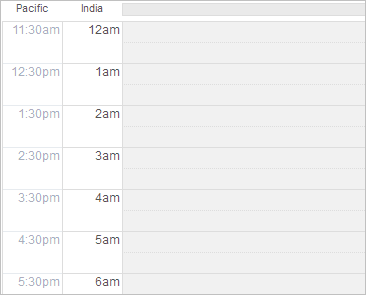
Trin 7: (Valgfrit) For at gøre dig mere komfortabel med udseendet kan du ændre dato- og tidsformatet (12 timer eller 24 timer).
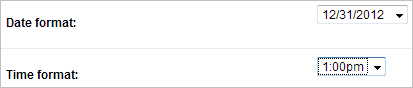
Konklusion
Med sådan en indstilling bliver det så nemt at følge op på aftaler og onlinemøder forskellige steder i verden. Ellers ved vi aldrig, at vi kan ende med at forstyrre nogen på underlige tidspunkter. Det ville du ikke have, vel? 🙂
Sidst opdateret den 3. februar, 2022
Ovenstående artikel kan indeholde tilknyttede links, som hjælper med at understøtte Guiding Tech. Det påvirker dog ikke vores redaktionelle integritet. Indholdet forbliver upartisk og autentisk.

