Sletning af vedhæftede filer i Mac Mail App for at frigøre plads
Miscellanea / / February 12, 2022
Ejer du en Macbook Pro eller Macbook Air fra et par år siden? Så har du måske bemærket, at din harddisks ledige plads hurtigt falder, primært på grund af den relativt lille størrelse af harddiskene på disse Mac'er. Hvis du nu ser nærmere på din Macs harddisk, udover de sædvanlige mistænkte (som din musik eller fotobiblioteker), vil du bemærke, at Mail-appen kan tage en masse plads, når du kun har brugt din Mac i et år.
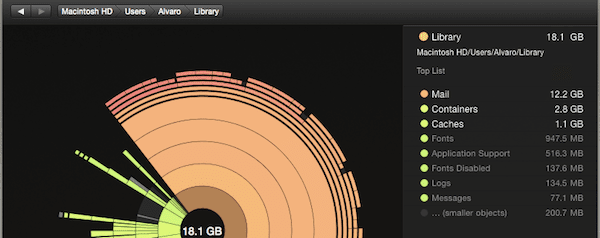
Fedt tip: Der er flere værktøjer til at kontrollere pladsen på din Macs harddisk. I denne anden post har vi f.eks tag et kig på Daisy Disk.
Hvis din Mac lider af dette problem, så læs med for at lære, hvordan du slipper af med unødvendige vedhæftede filer i Mail og genvinder værdifuld harddiskplads.
Lad os komme igang.
1. Slet individuelle og gruppevedhæftede filer
Størstedelen af den plads, som Mail optager, skyldes størrelsen af vedhæftede filer på meddelelser, som Mail downloader og arkiverer til offlineadgang som standard. Mail giver dig dog også mulighed for at slette vedhæftede filer fra både individuelle eller grupper af beskeder.
Vigtig note: Vær dog opmærksom på, hvis du bruger denne mulighed, vil de vedhæftede filer, du sletter, også blive slettet fra serveren på din e-mail-tjeneste, da både Mail modtager og sender data til IMAP-servere, hver gang den opretter forbindelse.
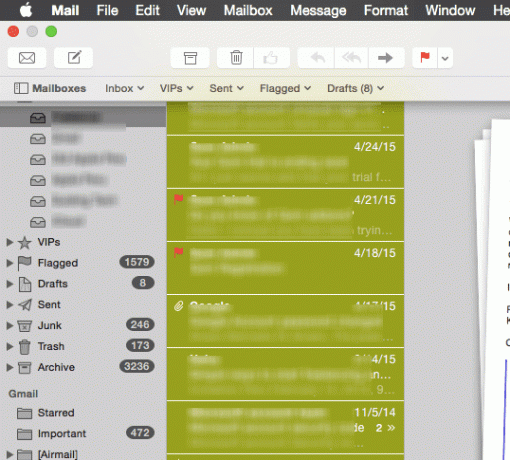
For at gøre dette skal du vælge en hvilken som helst besked eller gruppe af beskeder på Mail og klikke på på menulinjen Besked. Vælg derefter blandt de tilgængelige muligheder Fjern vedhæftede filer og du er færdig.
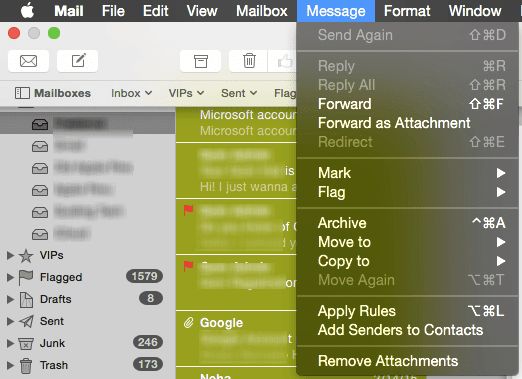
Som nævnt ovenfor, på grund af at dine vedhæftede filer også bliver slettet fra din server, er denne metode ikke den mest anbefalede. Men hvis du følger vores næste tip, kan du bruge det godt.
2. Grupper meddelelser med vedhæftede filer
Men lad os sige, at du ikke vil af med alle dine vedhæftede filer, men kun af nogle af dem. Nå, du kan bruge en af OS Xs pæneste funktioner til dette: Smarte mapper.
Start med at klikke på + underskrive nederst til venstre i Mail-vinduet og vælge Ny smart postkasse.
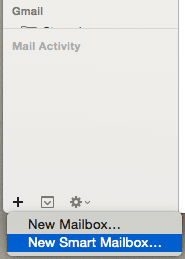
Lad boksen være som den er bortset fra den enkelte regel: Indeholder vedhæftede filer. Derudover kan du også markere begge felter nedenfor for at sikre, at meddelelser fra både papirkurven og mapperne Sendt er inkluderet.
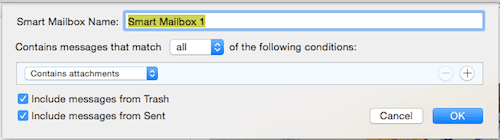
Klik derefter på Okay og den nye smarte postkasse vil blive oprettet og vil begynde at tilføje beskeder med det samme. Når alle dine meddelelser med vedhæftede filer er der, vil du være fri til at se på hver af dem og beslutte, hvilke vedhæftede filer der er værd at blive, og hvilke der ikke gør.
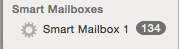
3. Sikkerhedskopiering og sletning af vedhæftede filer direkte fra din Macs harddisk
Denne tilgang medfører helt sikkert mere arbejde, men den giver bedre resultater og (vigtigst) dine vedhæftede filer vil ikke blive slettet fra din mailserver.
Start med at gå til din Bibliotek mappe (i dette indlæg vi viser dig hvordan). Der, se efter Post mappe og åbn den.

Indeni finder du en anden mappe, der sandsynligvis hedder noget lignende V2. Åbn også den. Så vil du se en eller flere mapper afhængigt af antallet af e-mail-konti du har i Mail. Disse mapper vil blive præfikset med enten IMAP eller POP, efterfulgt af din e-mailadresse og andre oplysninger. Identificer den e-mail-konto, du vil rydde op i, og åbn dens mappe.
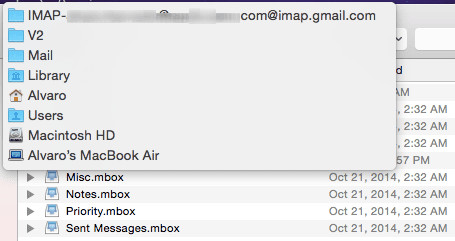
Indeni finder du andre mapper. Se her efter dem, der indeholder en mappe inde med navn med forskellige tilfældige tegn.

Inde i denne mappe finder du en anden ved navn Data, og inde i den vil der være en række nummererede mapper med deres egne, forskellige undermapper.
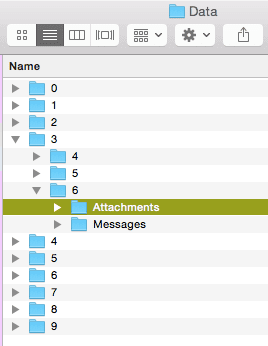
Nu er her tricket. I stedet for at se på hver enkelt af disse manuelt, skriv ordet Vedhæftede filer på søgefeltet i Finder-vinduet. Når du gør det, skal du vælge Data i stedet for Denne Mac som dit filter, sorter resultaterne efter Venlig og vinduet vil vise alle mapper med vedhæftede filer i den sektion af din e-mail-konto.
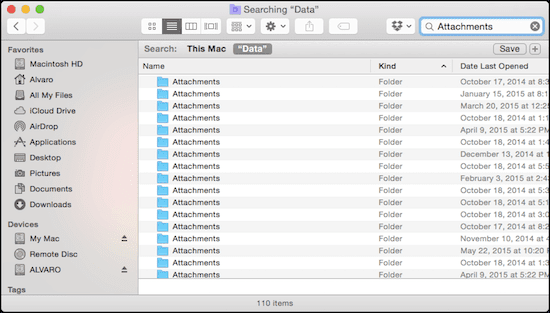
Brug nu lidt tid på at lave en sikkerhedskopi af disse vedhæftede filer. Når du gør det, kan du sikkert slette dem og gentage processen for et par andre mapper/konti, du måtte have.
Der er to fordele ved denne tilgang: For det første lader den dig ikke kun lave sikkerhedskopier af din vedhæftede filer, men du kan gøre det ved at adskille hver e-mail-konto, hvilket er fantastisk til organisationen formål. For det andet vil denne metode ikke ødelægge de vedhæftede filer på din e-mail-server. Så næste gang du finder en besked uden vedhæftede filer på Mail og klikker på den, vil Mail blot gendownloade dens vedhæftede filer.
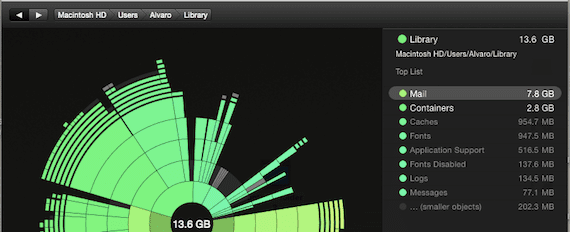
Når du har slettet alle disse vedhæftede mapper, vil du blive overrasket over, hvor meget plads (en hel GB i de fleste tilfælde) du kan få tilbage på din harddisk. Nyd din ekstra ledige plads!
Sidst opdateret den 3. februar, 2022
Ovenstående artikel kan indeholde tilknyttede links, som hjælper med at understøtte Guiding Tech. Det påvirker dog ikke vores redaktionelle integritet. Indholdet forbliver upartisk og autentisk.



