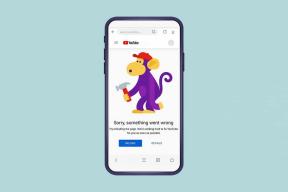Sådan konfigurerer du Gmail i Thunderbird
Miscellanea / / February 12, 2022
Thunderbird er en desktop-e-mail-klient fra Mozilla, et godt gratis alternativ til Microsofts Outlook. Du kan nemt konfigurere gmail i det, hvis du foretrækker desktop-e-mail-apps.
Denne artikel er en trin for trin guide til opsætning af gmail i Thunderbird. Du kan også konfigurere din Google apps-konto ([e-mailbeskyttet]) på lignende måde.
1. Log ind på Gmail ([e-mailbeskyttet]) eller din Google Apps-konto ([e-mailbeskyttet]).
2. Klik på "Indstillinger" øverst til højre.
3. Åbn fanen "Videresendelse og POP/IMAP". Vælg muligheden "Aktiver IMAP". Klik på "Gem ændringer". (Læs vores guide om POP og IMAP at vide mere om disse indstillinger.)
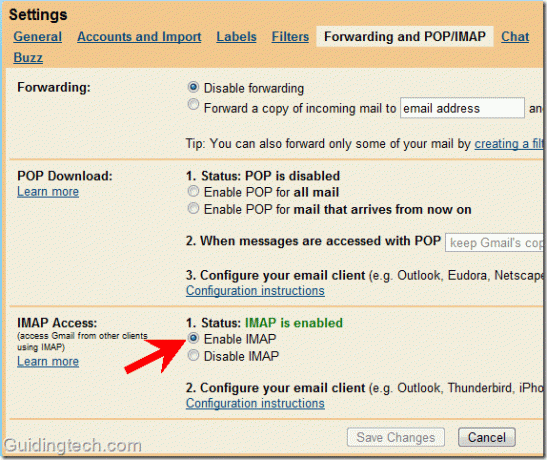
4. Download Mozilla Thunderbird og installer det på din computer.
5. Åbn den og gå til Værktøjer -> Kontoindstillinger.
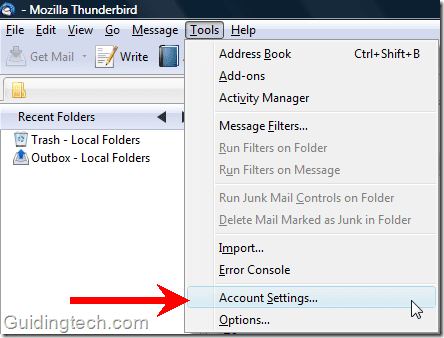
6. Under "Kontohandlinger" rullemenuen (givet nederst til venstre) vælg "Tilføj mailkonto".

7. Indtast dit navn i det angivne felt. Angiv din e-mailadresse og adgangskode i det påkrævede felt, og klik på knappen "Fortsæt".
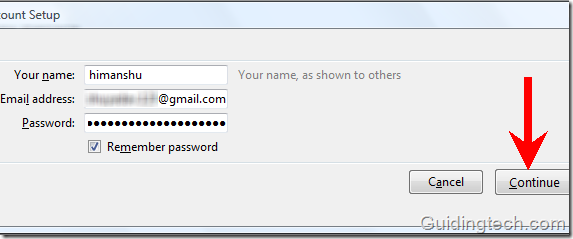
8. Thunderbird vil automatisk forsøge at konfigurere dine indstillinger for din mailkonto. Under testen fandt jeg ud af, at Thunderbird automatisk finder indstillinger for Gmail-kontoen, men den er ikke i stand til at finde indstillinger for Google Apps-kontoen (
[e-mailbeskyttet]). For at udfylde den korrekte indstilling manuelt, klik på "Stop"-knappen til højre.
9. Klik nu på knappen "Manuel opsætning" for at udfylde indstillingerne manuelt.
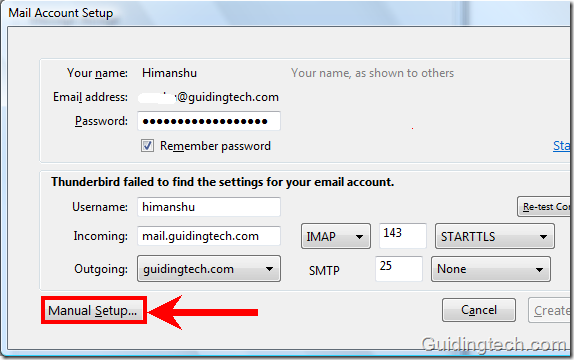
10. Indtast nu indstillingerne manuelt. Se skærmbilledet nedenfor for de korrekte indstillinger for Gmail.

11. Klik på Outgoing Server (SMTP) i venstre rude. Vælg smtp.gmail.com (standard) fra listen, og klik på knappen "Rediger". En lille SMTP-server vinduet vises. Indtast nu indstillingerne som angivet i nedenstående skærmbillede. Erstat "[e-mailbeskyttet]” med din egen e-mailadresse.
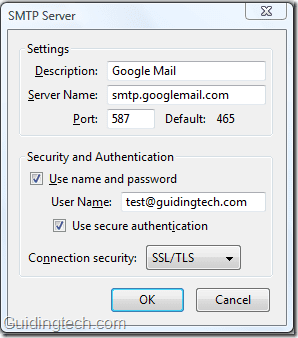
12. I venstre rude skal du klikke på den første mulighed, dvs. navnet på din e-mail ([e-mailbeskyttet] i mit tilfælde). På højre side skal du udfylde din e-mailadresse i feltet "Kontonavn". På rullemenuen til udgående server (SMTP) skal du vælge den serverindstilling, du konfigurerede i trin 11. Klik på OK.
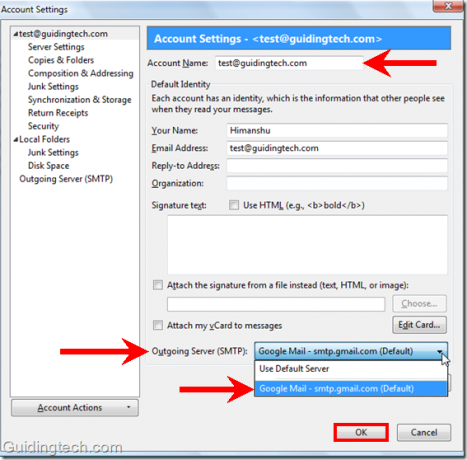
Det er det. Klik nu på linket Læs besked til højre. Thunderbird vil tjekke alle indstillingerne og downloade al din mail med det samme.
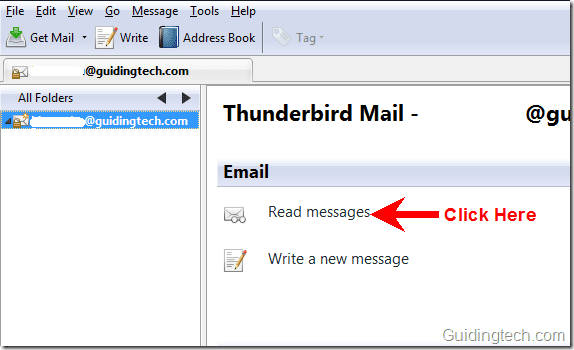
Nu kan du bruge Gmail lige inde i Thunderbird-mailklienten. Du kan skrive ny mail, sende mail, flytte mails til mapper, stjernemarkere mails, søge efter mails og gøre meget mere.
Du kan også opsætte gmail under POP i stedet for IMAP, men vi foretrækker IMAP og anbefaler det samme.
Sidst opdateret den 2. februar, 2022
Ovenstående artikel kan indeholde tilknyttede links, som hjælper med at understøtte Guiding Tech. Det påvirker dog ikke vores redaktionelle integritet. Indholdet forbliver upartisk og autentisk.
VIDSTE DU
Gmails Fortryd Send-knap lader dig genkalde dine mails. Det giver dig dog kun et vindue på ti sekunder til at gøre det.