Sådan gør du Evernote mere sikker med totrinsbekræftelse
Miscellanea / / February 12, 2022
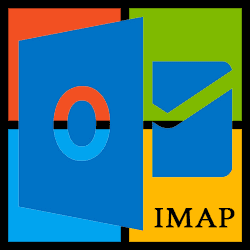
Det er vigtigt at holde vores onlinekonti sikre. En nem måde at gøre dette på er at styrke din adgangskode – en sværere adgangskode gør det mindre sandsynligt, at nogen gætter det og får adgang til din konto. Men en endnu nemmere opgave at udføre, og en meget mere sikker, er at aktivere to-trinsbekræftelse. Det betyder, at der kræves to trin, før du får adgang til din konto: En adgangskode og en bekræftelseskode. En sådan tjeneste, der tillader denne type sikkerhed er Evernote.
Vi vil se på, hvordan du aktiverer funktionen Totrinsbekræftelse i Evernote som vi gjorde til Gmail. Det er virkelig nemt, så trinene tager slet ikke lang tid. Det er bedst at aktivere dette, så når du logger på, beder Evernote om din adgangskode samt en kode. En kode kan sendes til dig via en sms, eller du kan bruge det, de kalder "backup-koder".
Følg med, når vi aktiverer totrinsbekræftelse i Evernote.
Aktiver totrinsbekræftelse
Trin 1: Log på Evernote, og åbn sikkerhedsindstillingerne. Her er et direkte link til disse indstillinger her.
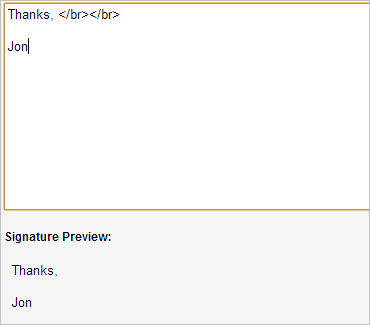
Trin 2: Klik Aktiver for at starte opsætningsprocessen for totrinsbekræftelse.
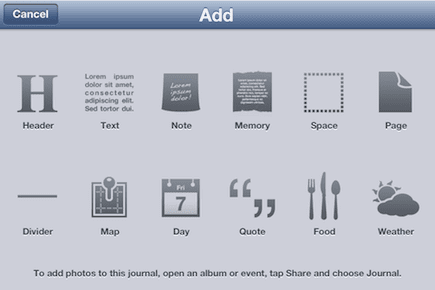
Trin 3: Trykke Blive ved på første side. Dette er blot en introduktion til, hvad sikkerhedsindstillingen for totrinsbekræftelse vil gøre for dig.
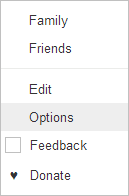
Trin 4: Fordi vi opretter en to-trins proces, skal du bruge to ting, hver gang du forsøger at få adgang til din konto: Din adgangskode og enten en bekræftelse eller en backupkode.
Fedt tip:Sådan aktiveres 2-trinsbekræftelse for Microsoft- eller Outlook.com-konto
Trykke Blive ved at komme videre, da dette er endnu et rent informativt vindue.

Trin 5: For at begynde opsætningsprocessen for totrinsbekræftelse-indstillingen modtager du først en e-mail fra Evernote. Gør dette ved at trykke på Send bekræftelses-e-mail på næste skærmbillede.

Trin 6: Klik bekræft email adresse for at bekræfte din konto.

Trin 7: Indtast nu dit mobiltelefonnummer i tekstboksen for at aktivere Evernote sende dig en sms med en bekræftelseskode, hver gang du forsøger at logge ind på din konto.
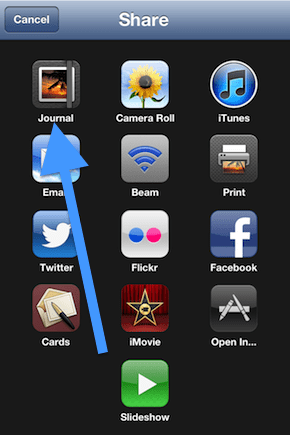
Evernote sender dig en sms, når du trykker på Blive ved. Indtast denne kode i tekstområdet, der følger.
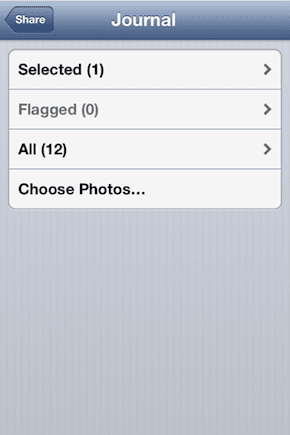
Du kan derefter valgfrit konfigurere en backup-telefon efter den primære, men dette er ikke obligatorisk.
Trin 8: Nu skal du downloade Google Authenticator applikation på din mobiltelefon.
iOS-brugere kan få denne app her. Android-brugere, her, og BlackBerry-brugere kan få fat i det dette link.
Åbn derefter appen og klik Fortsæt med iOS, eller en af de to andre knapper for at fortsætte opsætningen.

Trin 9: Åbn nu appen, scan stregkoden, du ser på din computerskærm. Indtast nu den tidsfølsomme kode, som stregkoden producerede på din e-mail-konto. Dette er en unik kode, der udløber et øjeblik, så du skal indtaste den hurtigt eller vente på en anden kode.
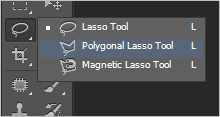
Trin 10: Evernote vil nu give dig fire backup-koder, der bruges, hvis du ikke er i stand til at indtaste en bekræftelseskode. Disse bør holdes væk fra din telefon, for hvis du ikke kan få adgang til dine bekræftelseskoder på din telefon, vil du heller ikke have disse backupkoder.
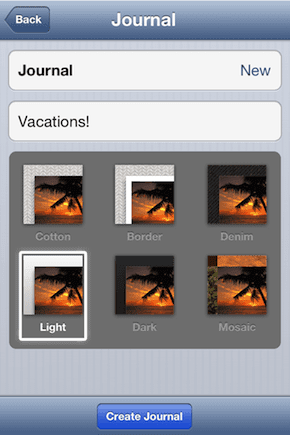
Klik Blive ved og bekræft derefter, at du beholdt disse koder ved at indtaste en af strengene, som sådan:
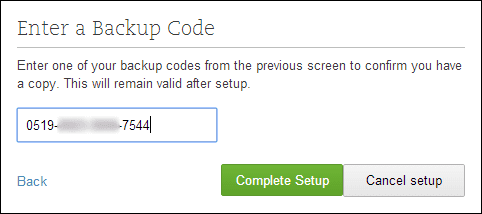
Totrinsbekræftelsesprocessen er ikke afsluttet.

Fra dette tidspunkt bliver du bedt om de koder, der sendes via sms, når du skal logge ind på Evernote.
Du kan nemt deaktivere ovenstående trin ved at åbne sikkerhedsindstillingerne igen og vælge at Deaktiver totrinsbekræftelse.
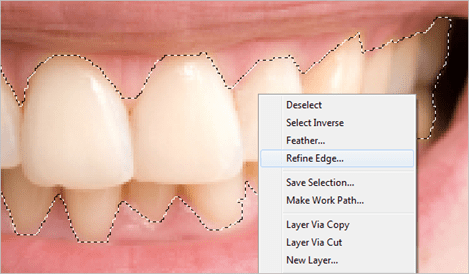
Konklusion
Konfigurer denne verifikation for at sikre, at Evernote ikke logger ind på din konto, medmindre de har fysisk bekræftelse af, at du er den, du siger, du er med adgangskoden, som kun du kan få på egen hånd telefon.
Sidst opdateret den 3. februar, 2022
Ovenstående artikel kan indeholde tilknyttede links, som hjælper med at understøtte Guiding Tech. Det påvirker dog ikke vores redaktionelle integritet. Indholdet forbliver upartisk og autentisk.



