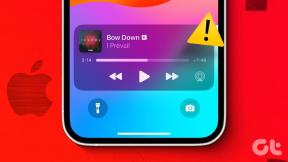Fix Vi kunne ikke installere Windows 10 Fejl 0XC190010 – 0x20017
Miscellanea / / November 28, 2021
Mens du installerer Windows 10 eller opgraderer til Windows 10, bemærker du muligvis en mærkelig fejl, der siger "Installationen mislykkedes i SAFE_OS-fasen med en fejl under BOOT-drift” som ikke lader dig opgradere til Windows 10. Fejlen 0xC1900101 - 0x20017 er en Windows 10 installationsfejl, som ikke giver dig mulighed for at opdatere eller opgradere din Windows 10.
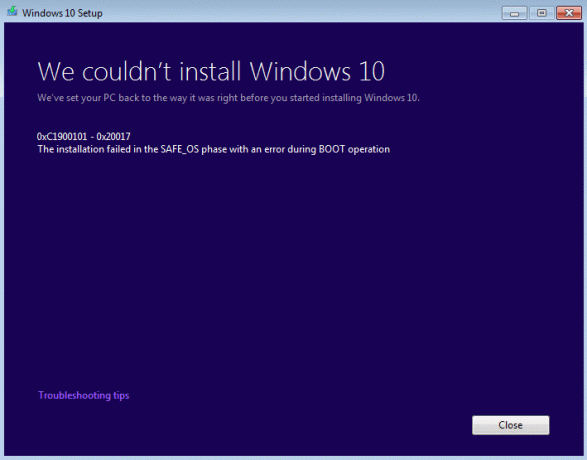
Efter at have nået 100 %, når du installerer Windows 10, genstarter computeren, og Windows-logoet sidder fast, så du ikke har andet valg end at tvinge nedlukning PC, og når du vender den tilbage igen, vil du se fejlen "Vi kunne ikke installere Windows 10 (0XC190010 - 0x20017)." Men fortvivl ikke efter at have prøvet forskellige rettelser. Vi var i stand til at installere Windows 10, så uden at spilde nogen tid, lad os se, hvordan du løser denne fejl med nedenstående fejlfindingstrin.
Indhold
- Fix Vi kunne ikke installere Windows 10 Fejl 0XC190010 – 0x20017
- Metode 1: Slet Hidden Volume Storage
- Metode 2: Afinstaller Bluetooth og trådløse drivere
- Metode 3: Deaktiver trådløs fra BIOS
- Metode 4: Opdater BIOS (Basic Input/Output System)
- Metode 5: Fjern yderligere RAM
- Metode 6: Kør setup.exe direkte
Fix Vi kunne ikke installere Windows 10 Fejl 0XC190010 – 0x20017
Sørg for at oprette et gendannelsespunkt bare hvis noget går galt.
Metode 1: Slet Hidden Volume Storage
Hvis du bruger USB Flash-driver efter denne fejl, tildeler Windows ikke drevbogstavet til den automatisk. Når du manuelt forsøger at tildele denne USB et drevbogstav gennem Disk Management, vil du stå over for en fejlmeddelelse 'Handlingen kunne ikke gennemføres, fordi Disk Management-konsolvisningen ikke er opdateret. Opdater visningen ved at bruge opdateringsopgaven. Hvis problemet fortsætter, skal du lukke Disk Management-konsollen, genstarte Disk Management eller genstarte computeren. Den eneste løsning på dette problem er at slette Hidden Volume Storage-enheder.
1. Tryk på Windows-tasten + R og skriv derefter devmgmt.msc og tryk på Enter.

2. Klik nu på visning og vælg derefter Vis skjulte enheder.

3. Udvide Lagervolumener, og du vil se mærkelige enheder.
Bemærk: slet kun de lagerenheder, som ikke er tilskrevet nogen enheder på dit system.
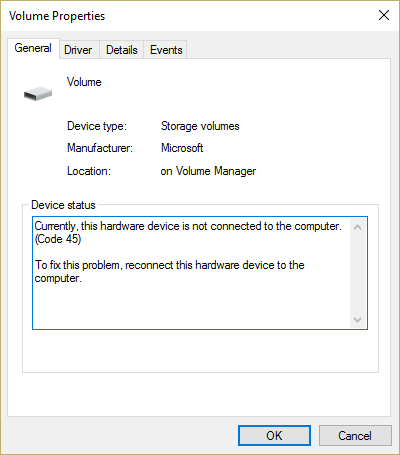
4. Højreklik på hver af dem en efter en og vælg Afinstaller.
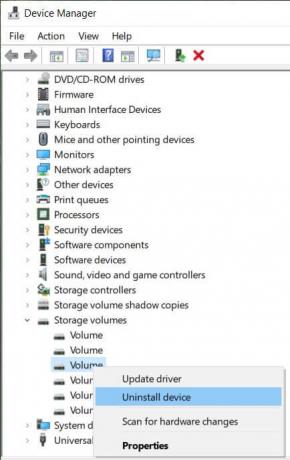
5. Hvis du bliver bedt om bekræftelse, skal du vælge Ja og genstarte din pc.
6. Prøv derefter igen at opdatere/opgradere din pc, og denne gang kan du muligvis Fix Vi kunne ikke installere Windows 10 Fejl 0XC190010 - 0x20017.
Metode 2: Afinstaller Bluetooth og trådløse drivere
1. Tryk på Windows-tasten + R og skriv derefter devmgmt.msc og tryk på Enter.

2. Udvide Bluetooth finder derefter din Bluetooth-driver på listen.
3. Højreklik på den og vælg afinstallere.

4. Hvis du bliver bedt om bekræftelse, vælg Ja.
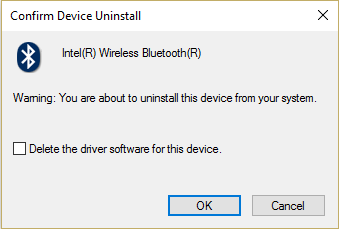
5. Gentag ovenstående proces for drivere til trådløst netværk og genstart derefter din pc.
6. Prøv igen at opdatere/opgradere til Windows 10.
Metode 3: Deaktiver trådløs fra BIOS
1. Genstart din pc, når den tænder samtidigt tryk på F2, DEL eller F12 (afhængigt af din producent) for at indgå BIOS opsætning.

2. Når du er i BIOS, så skift til Avanceret fane.
3. Naviger nu til Trådløs mulighed i fanen Avanceret.
4. Deaktiver intern Bluetooth og intern Wlan.
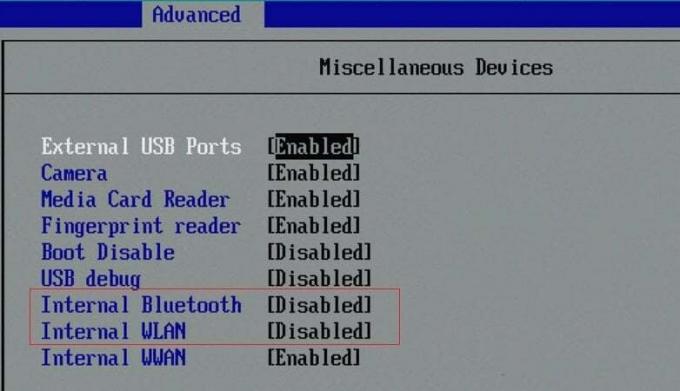
5.Gem ændringer, forlad BIOS og prøv igen at installere Windows 10. Dette skulle løse Vi kunne ikke installere Windows 10 Fejl 0XC190010 - 0x20017, men hvis du stadig står over for fejlen, så prøv den næste metode.
Metode 4: Opdater BIOS (Basic Input/Output System)
Sommetider opdatering af dit system-BIOS kan rette denne fejl. For at opdatere din BIOS skal du gå til din bundkortproducents websted og downloade den seneste BIOS-version og installere den.

Hvis du har prøvet alt, men stadig sidder fast ved USB-enheden, der ikke er genkendt problem, se denne vejledning: Sådan rettes USB-enhed, der ikke genkendes af Windows.
Endelig håber jeg du har Fix Vi kunne ikke installere Windows 10 Fejl 0XC190010 – 0x20017 men hvis du har spørgsmål, er du velkommen til at stille dem i kommentarfeltet.
Metode 5: Fjern yderligere RAM
Hvis du har yderligere RAM installeret, dvs. hvis du har RAM installeret på mere end én slot, så sørg for at fjerne den ekstra RAM fra slottet og efterlade en slot. Selvom dette ikke virker som meget af en løsning, har det virket for brugerne, så hvis du kan prøve dette trin til Fix, vi kunne ikke installere Windows 10 Fejl 0XC190010 0x20017.
Metode 6: Kør setup.exe direkte
1. Når du har fulgt alle ovenstående trin, skal du sørge for at genstarte din pc og derefter navigere til følgende mappe:
C:\$Windows.~WS\Sources\Windows
Bemærk: For at se ovenstående mappe skal du muligvis kontrollere mulighederne vise skjulte filer og mapper.

2. Kør Setup.exe direkte fra Windows-mappen og fortsæt.
3. Hvis du ikke kan finde ovenstående mappe, så naviger til C:\ESD\Windows\
4. Igen finder du setup.exe inde i mappen ovenfor og sørg for at dobbeltklikke på den for at køre Windows-opsætningen direkte.
5. Når du har udført alle ovenstående trin som beskrevet, vil du med succes installere Windows 10 uden problemer.
Anbefalede:
- Fix Kan ikke ændre skærmopløsning i Windows 10
- Ret baggrundsbilleder, der ikke vises på låseskærmen efter jubilæumsopdatering
- Ændring af lytteporten til Remote Desktop
- Fix Filen er beskadiget og kunne ikke repareres
Så det er sådan, jeg opgraderede til Windows 10 ved at rette "Vi kunne ikke installere Windows 10 0XC190010 – 0x20017, installationen mislykkedes i SAFE_OS-fasen med en fejl under BOOT-drift" fejl. Hvis du stadig har spørgsmål vedrørende denne guide, er du velkommen til at stille dem i kommentarfeltet.