Sådan oprettes brugerdefinerede fliser i Windows 10 Startmenu
Miscellanea / / February 12, 2022
Tilføjelse af et program til Windows 10 Startmenu er så simpelt som et højreklik. Hvis du ønsker at fastgøre et program, skal du blot søge efter det i startmenuen og vælge muligheden Fastgør til Start. Det valgte program vil blive tilføjet som en flise til højre sektion af startmenuen. Men dette virker kun, så længe apps allerede er en del af startmenuen. Der er heller ingen mulighed for at tilpasse disse fliser, og man skal arbejde på standardikonet, der er indstillet af appen.
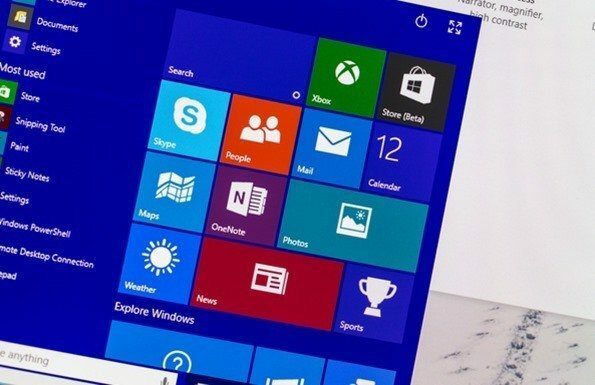
Tilbage i Windows 8 og Windows 8.1, OblyTile var gå til programmet til sådanne opgaver. Men appen fungerer ikke i Windows 10, og her var der tid til at lede efter et alternativ. Mens browsede XDA den anden dag, jeg stødte på et alternativ til OblyTile, hvor man kan oprette brugerdefinerede fliser i Windows 10. Appen fungerer dog ikke ud af boksen og kræver nogle avancerede indstillinger for at få de fastgjorte apps til at fungere.
TileCreator til Windows 10
Ved hjælp af TileCreator sammen med en TileCreator Proxy til opgaven kan fliser på Startmenuen tilpasses. TileCreator kan downloades fra Windows Store og vil blive installeret som en moderne app i startmenuen. Når du har installeret appen fra butikken, skal du downloade og køre TileCreator Proxy som administrator.
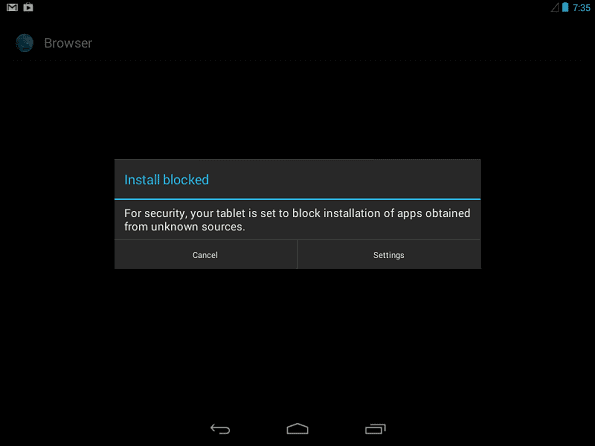
Det er dybest set et script, der kører i baggrunden for Tile Creator-hovedappen og giver den stien til de apps, der er fastgjort til Start-menuen. Når filen er udført som admin, vil du se en fil kaldet ApprovedApps.config i C:\TileCreator. Åbn filen ved hjælp af Notesblok, og lad den stå i et stykke tid. Vi vender tilbage til det senere.
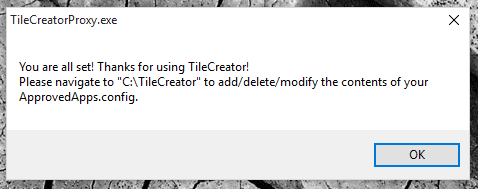
Start TileCreator fra startmenuen for at tilføje en fil eller et program som en flise. Du skal bruge stien til filen, der vil blive fastgjort til startmenuen ved hjælp af Tile Creator. Appen vil bede dig om at tilføje et navn på appen sammen med ikonbilledet sammen med en godkendt appsnøgle. Denne nøgle skal føjes til ApprovedApps.config i C:\TileCreator.

Tilføj et nøglenavn i filen sammen med stien til den fil, du ønsker at tilføje. Det kan du f.eks se det for Slack Jeg har tilføjet nøgleordet som slack sammen med stien til appen, inklusive filnavnet. Når du har gjort det, skal du gemme notesblokfilen og gå tilbage til TileCreator-appen.
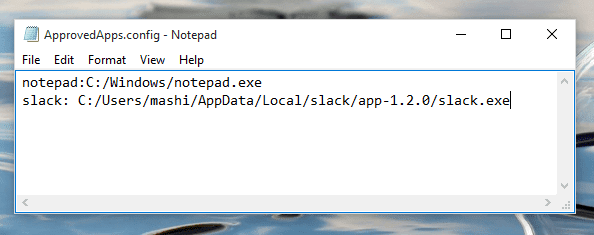

Til sidst, i TileCreator-appen, giv et navn på appen sammen med appens nøgle, der bruges i konfigurationsfilen. Du kan lav en simpel Google Billedsøgning og giv et passende ikon for den fil eller app, du tilføjer. Når alt er på plads, skal du klikke på Pin Tile knap. Hvis flisen ikke vises med det samme, skal du genstarte Windows Stifinder og starte menuen Start igen.
Bemærk: Hvis du får en Åbn med-skærm, når du klikker på en brugerdefineret flise, skal du slette C:\TileCreator mappe og installer TileCreator Proxy igen. Men sørg for at du køre det som admin denne gang.
Konklusion
Jeg forstår det faktum, at TileCreator er en smule vanskelig at bruge sammenlignet med OblyTile, men husk at Windows 10 begrænsning, dette er den nemmeste vej derude. Det vil tage tid kun for de få indledende programmer, du forsøger at tilføje. Snart får du styr på det. Hvis du stadig er i tvivl om det, skal du bare spørge.
Sidst opdateret den 2. februar, 2022
Ovenstående artikel kan indeholde tilknyttede links, som hjælper med at understøtte Guiding Tech. Det påvirker dog ikke vores redaktionelle integritet. Indholdet forbliver upartisk og autentisk.
VIDSTE DU
Notion, produktivitetsappen, blev grundlagt i 2013.



