Sådan repareres nogle filer, der ikke var tilgængelige under det sidste sikkerhedskopieringsproblem på iOS 11
Miscellanea / / February 12, 2022
Du har lige haft en lang dag, og det sidste du ønsker dig er noget som afgørende som iCloud-sikkerhedskopi at fejle. Desværre er det et område, hvor iOS 11 virkelig udmærker sig til at rode ting op.
Fra de mange sikkerhedskopieringsrelaterede fejl, som du kan få, 'Nogle filer var ikke tilgængelige under den sidste sikkerhedskopiering' beskeden er nok den værste, især da du ikke har nogen anelse om, hvad der præcist var galt i den første placere.
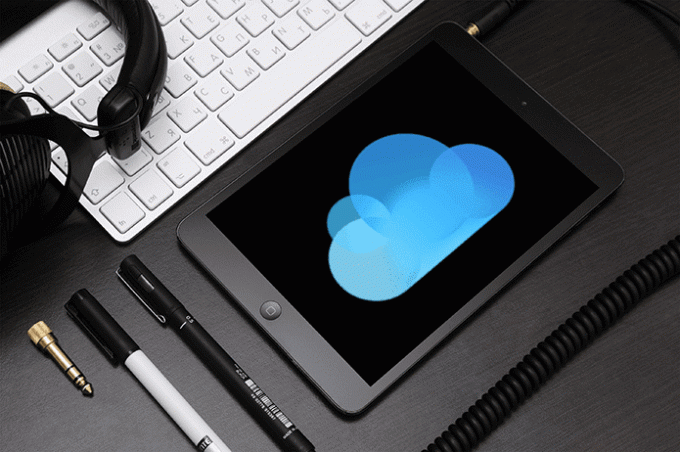
Normalt sker dette på grund af en række årsager lige fra dårlig netværksforbindelse, fejlbehæftede sikkerhedskopieringskontroller til modstridende filer. Og det betyder at arbejde gennem en række rettelser, som forhåbentlig skal tage sig af dette problem.
Så lad os gå i gang uden at spilde mere tid.
Bemærk:Læs også:Safari Åbn PDF i iBooks mangler på iOS 11: Sådan finder du detTjek tilslutning
iOS 11-sikkerhedskopier kræver en Wi-Fi-forbindelse, og en stærk en dertil - ideelt set bør du have hele Wi-Fi-måleren fuld. Der er et kendt problem hvor iOS-softwareopdateringer kan ikke downloades
simpelthen på grund af en halvfuld Wi-Fi-forbindelsesmåler, så forvent ikke, at backups er immune over for sådan noget. Overvej derfor at flytte tættere på Wi-Fi-routeren for at etablere en god forbindelse.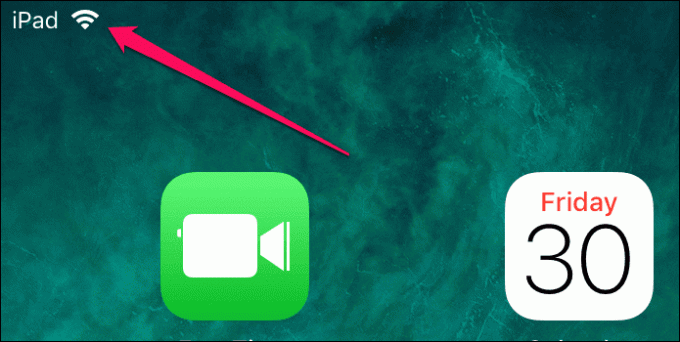
Mens du er i gang, kan du også overveje at afbryde og tilslutte Wi-Fi-forbindelsen igen. Ofte kan din forbindelse simpelthen hænge helt uden grund, og at gøre dette gør underværker til at rette op på tingene. Bare stryg opad fra bunden af skærmen og tryk to gange på Wi-Fi-ikonet for at få det til at ske.
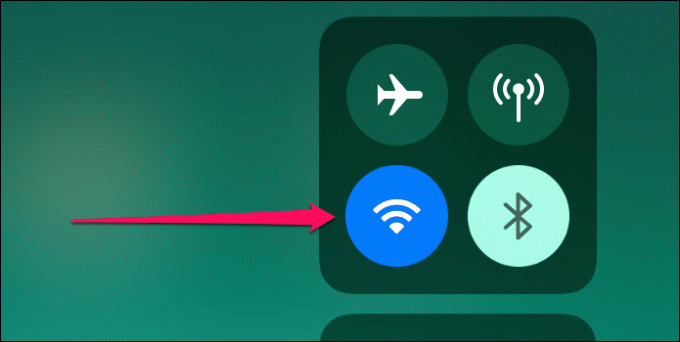
Du kan løse forbindelsesproblemer yderligere ved at nulstille netværksindstillingerne. Bemærk, at du manuelt skal tilføje Wi-Fi-netværk igen, samt genkonfigurere eventuelle andre ændrede netværksindstillinger efter nulstillingen. Søg efter og få adgang til Nulstil netværksindstillinger via Siri Spotlight-søgning, og tryk derefter på Nulstil netværksindstillinger for at udføre en komplet netværksnulstilling.
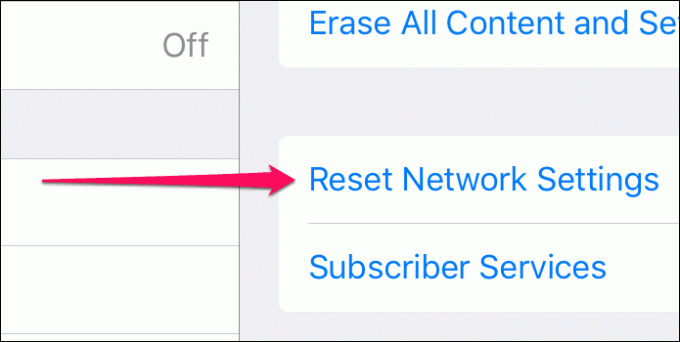
Prøv at starte en sikkerhedskopi. Blev det gennemført med succes? Hvis ikke, så gå videre.
Genstart enhed
iOS 11 er ikke fuldstændig modstandsdygtig over for almindelige tekniske fejl, og der er intet som en fuldstændig genstart for at rydde op i tingene.
For at genstarte din iPhone eller iPad skal du trykke på og holde tænd/sluk-knappen nede, indtil prompten Slide to Power Off vises. Når du har slukket din enhed, skal du trykke og holde tænd/sluk-knappen nede igen for at tænde den igen.
iPhone X involverer en lidt anderledes nedlukningsprocedure, hvor du skal trykke og slippe knapperne Lydstyrke op og Lydstyrke ned i hurtig rækkefølge. Når du har gjort det, skal du straks trykke på tænd/sluk-knappen for at få prompten "slid for at slukke" frem.
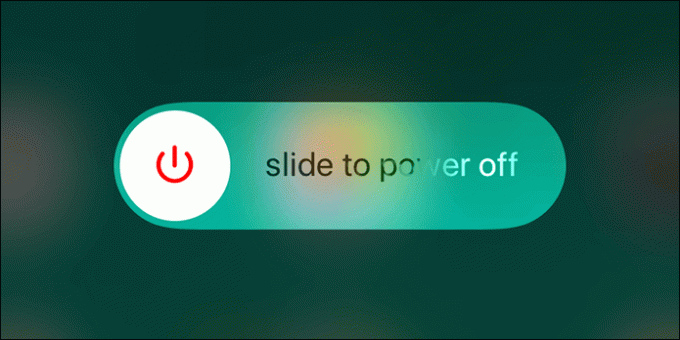
Hvis genstart af din enhed ikke tillod sikkerhedskopieringsprocessen at fuldføre normalt, skal du fortsætte.
Slå iCloud Backup til/fra
Da genstart af din iOS-enhed ikke løste problemet, så kan det simpelthen være et problem med iCloud Backup fungerer ikke. Løsning, der involverer at slå iCloud Backup til og fra, hvorefter dine sikkerhedskopier skal udføres normalt.
Trin 1: På skærmen Indstillinger skal du trykke på dit navn og derefter trykke på iCloud.
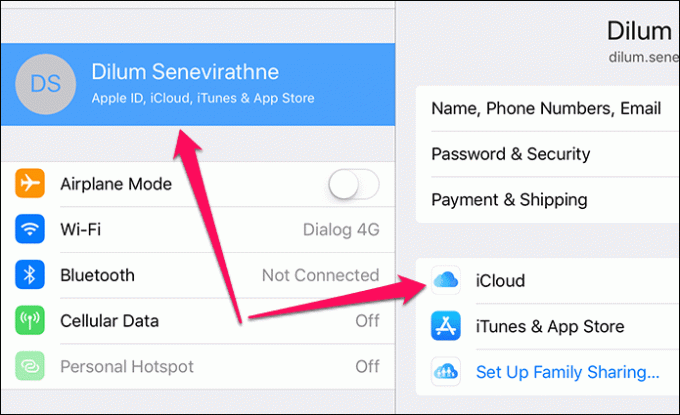
Trin 2: Rul ned og tryk på iCloud Backup.
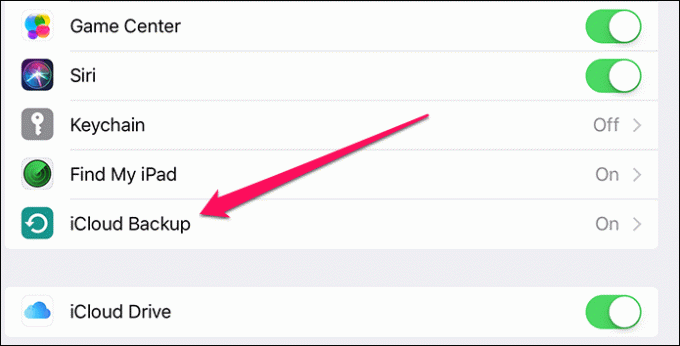
Trin 3: Tryk på kontakten ved siden af iCloud Backup for at slå den fra. På pop op-boksen skal du trykke på OK for at bekræfte din handling.
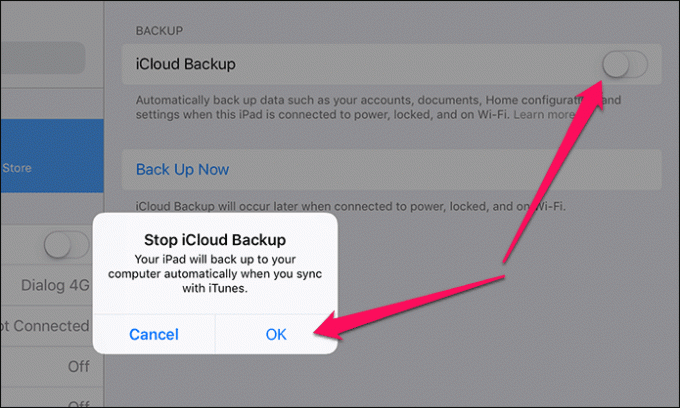
Trin 4: Vent i ti sekunder, og tryk derefter på kontakten ved siden af iCloud Backup for at tænde den igen. Endnu en gang skal du trykke på OK på pop op-bekræftelsen.
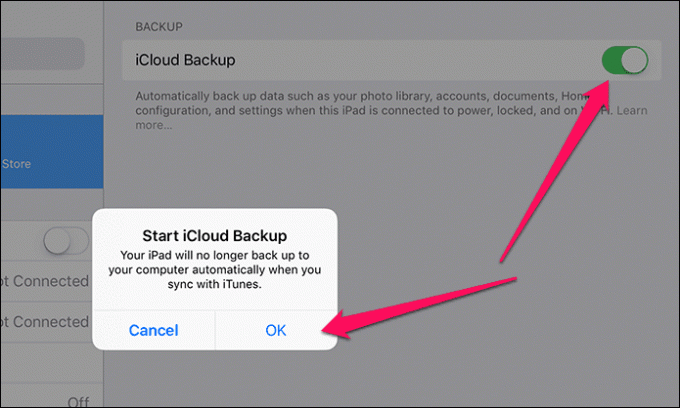
Trin 5: Tryk på Sikkerhedskopier nu for at udføre en ny sikkerhedskopiering.
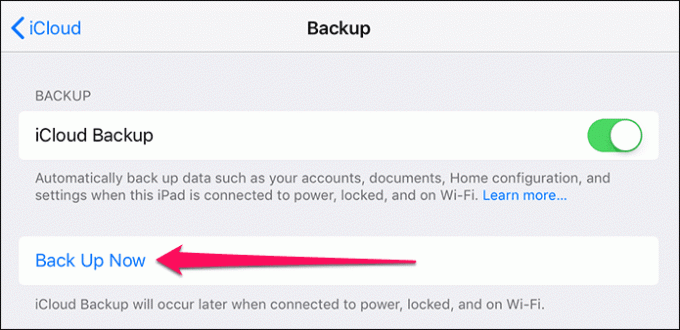
Forhåbentlig skal du nu se hele sikkerhedskopieringen fuldført. Hvis du stadig får fejlmeddelelsen 'Nogle filer var ikke tilgængelige under den sidste sikkerhedskopiering', lad os gå videre til næste rettelse.
Læs også:Sådan løser du manglende problem på min iPhone eller iPad-mappe på iOS 11 Files AppLog ud og tilbage til iCloud
Den sidste rettelse handlede om fejlfunktion af iCloud Backup, og hvordan slå indstillingen til og fra kunne løse tingene. Da det ikke virkede, lad os tage det hele et skridt videre og helt logge ud og ind igen på iCloud. Dette skulle forhåbentlig rette op på eventuelle resterende fejl og andre uregelmæssigheder forbundet med iCloud Backup.
Mens du logger ud af din iPhone eller iPad sletter en vis mængde data - f.eks. kontakter - knyttet til din konto, behøver du ikke bekymre dig, da evt. slettede elementer synkroniseres tilbage når du logger på igen.
Trin 1: Tryk på dit profilnavn på skærmen Indstillinger, og tryk derefter på Log ud.
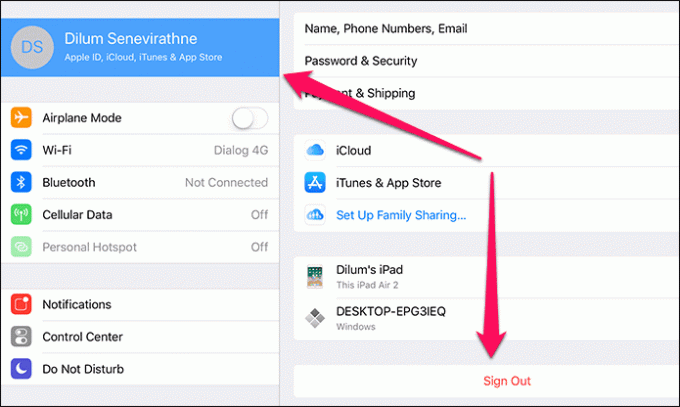
Trin 2: Indsæt din Apple ID-adgangskode, når du bliver bedt om at slå funktionen Find min iPhone/iPad fra.
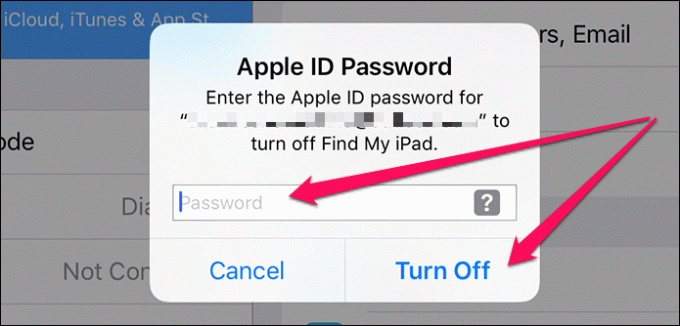
Trin 3: Tryk på Log ud på begge de pop op-bokse, der vises. Vent et kort øjeblik, mens lokalt cachelagrede kontorelaterede data bliver fjernet fra din iPad.
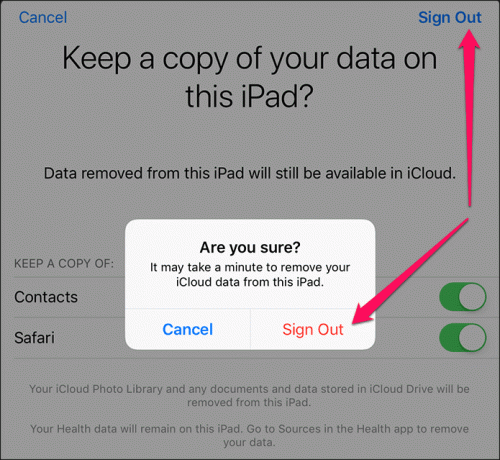
Trin 4: Log ind på iCloud igen ved at bruge indstillingen Log ind på din iPhone/iPad via indstillingsskærmen.
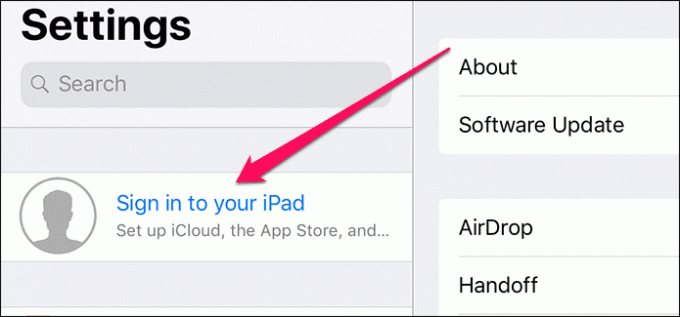
Trin 5: Tryk på Flet på alle meddelelser, der dukker op for at fuldføre logningen på iCloud.
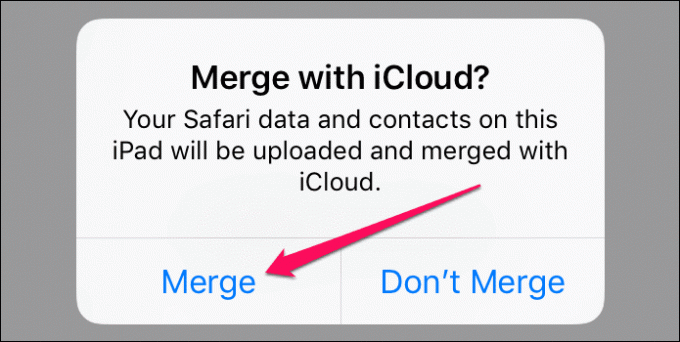
Når du er logget ind, kan du prøve at starte en opdatering. Hvis du stadig ikke kan få det til at fuldføre med succes, er det tid til at blive lidt seriøs.
Slet tidligere sikkerhedskopier
Der er adskillige klager på fora over tidligere backup-filer, der faktisk er i konflikt med iOS hvornår forsøger at oprette nye sikkerhedskopier, og derfor den berygtede 'Nogle filer var ikke tilgængelige under den sidste sikkerhedskopiering' fejl. Hvis det er tilfældet, fjernelse af den ældre sikkerhedskopi skal ordne tingene.
Advarsel:Trin 1: På skærmen Indstillinger skal du trykke på dit navn og derefter trykke på iCloud.
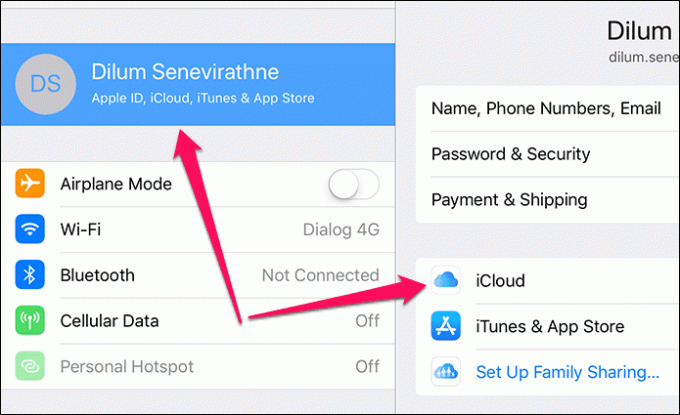
Trin 2: Tryk på Administrer lager under afsnittet Lager.
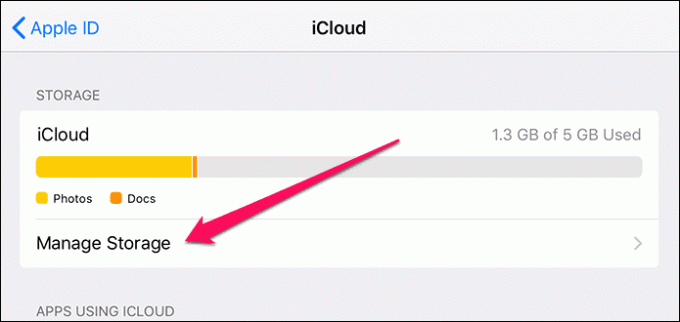
Trin 3: Tryk på Sikkerhedskopier på skærmen iCloud Storage.

Trin 4: Under sektionen Sikkerhedskopier skal du trykke på din iOS-enhed.
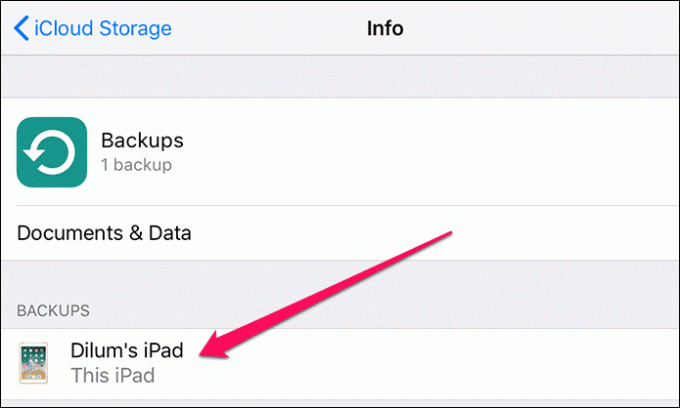
Trin 5: Rul ned, og tryk derefter på Slet sikkerhedskopi. Tryk på Slet i pop op-boksen Sluk og slet. iOS bør nu slette enhver eksisterende backup-fil fra iCloud.
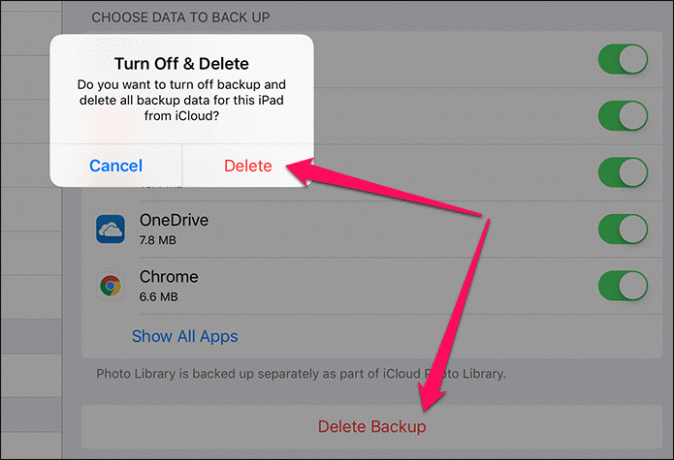
Trin 6: Sletning af sikkerhedskopien tvinger også iCloud Backup til automatisk også at lukke ned. Gå over til iCloud Backup-skærmen, og tryk derefter på kontakten ved siden af iCloud Backup for at tænde den igen.
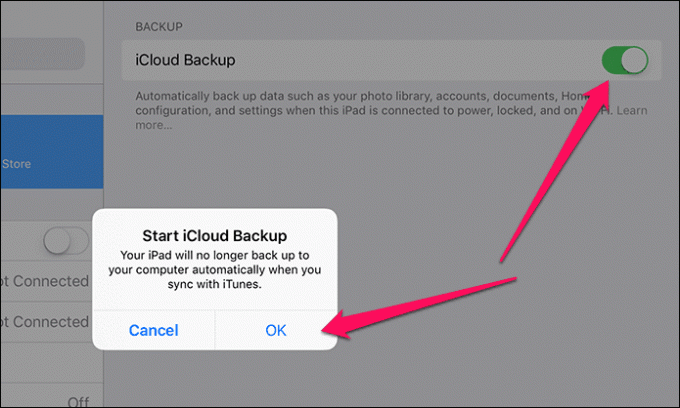
Tryk nu på indstillingen Backup Now for at starte og fuldføre en ny sikkerhedskopiering. Der er en enorm chance for, at din sikkerhedskopiering kan gennemføres med succes denne gang.
Læs også: Sådan gendannes (ved et uheld) slettede filer fra iCloud DriveDu kan slappe af nu
Forhåbentlig har du sikkerhedskopieret din enhed nu og helt sikkert taget en enorm belastning fra dit sind. Det er ikke de bedste følelser at forlade din data sårbare over for en pludselig hardwarefejl, Jeg ved.
Og egentlig burde Apple gøre hele processen mere strømlinet med færre fejl. Det hele har stået på alt for længe. Løs denne ting én gang for alle, for helvede!
Så hvordan gik det? Fortæl os det i kommentarerne.

Skrevet af
Dilum Senevirathne er en freelance tech-skribent med speciale i emner relateret til iOS, iPadOS, macOS, Microsoft Windows og Google webapps. Udover Guiding Tech kan du læse hans arbejde på iPhone Hacks, Online Tech Tips, Help Desk Geek, MakeUseOf og Skift til Mac.



