Sådan ændres titellinjens farver i Windows 10
Miscellanea / / February 12, 2022
jeg for nylig installeret Windows 10 Technical Preview som en dobbelt opstart styresystem over Windows 7 og da Abhijeet spurgte mig, hvordan Windows 10 ser ud og føles, fortalte jeg ham, at det er for minimalistisk til en desktop. Jeg mener, det er ikke fordi jeg ikke kan lide et minimalistisk design, men en vedvarende hvid farve på en titellinje ser virkelig dårligt ud. Det er jeg sikker på folk der bruger Windows 10 vil være enig med mig.
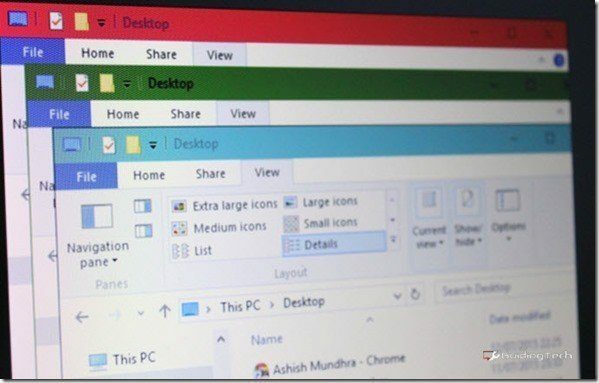
I dag vil jeg tale om en simpel tweak, hvor du kan få titellinjefarverne tilbage på Windows 10, og det også uden at installere tredjepartssoftware.
Bemærk: Admin-rettigheder på Windows 10 er obligatoriske for at anvende tricket.
Ændring af Windows 10 titellinjefarve ved at redigere filerne manuelt
Trin 1: Åbn Windows Stifinder og naviger til mappen C:\Windows\Resources\Themes. Jeg foretrækker at åbne Kør kommandoprompt og kopiere og indsætte stien. Sådan ser mappen ud på en uændret Windows 10 installation.
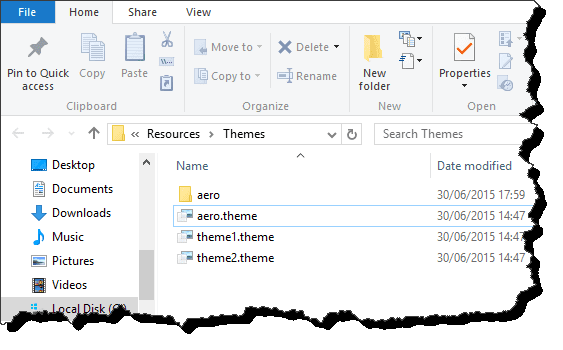
Her skal du kopiere og indsætte Aero-mappen til den samme mappe og trykke på Fortsæt i det vindue, der beder om administrative rettigheder. Når der vises en dialogboks med angivelse af
Fil adgang nægtet, vælg indstillingen Gør dette for alle aktuelle varer og klik på Spring over knap.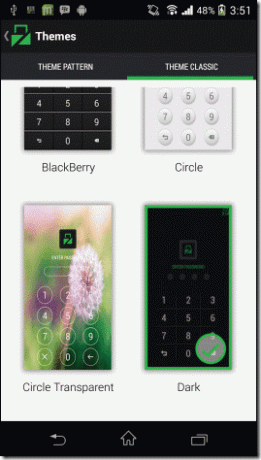
Når mappen er kopieret, vil du have en ekstra mappe kaldet aero – Kopi. Vi behøver ikke at omdøbe det nu.
Trin 2: Omdøb den aero – Kopi mappe til Windows og åbn mappen. Her finder du to filer, aerolite.msstyle og aero.msstyle. Omdøb filen aero.msstyle til windows.msstyle. Hvis du ikke kan se udvidelser til filerne, skal du åbne Udsigt fanen og marker indstillingen Filnavneudvidelse.
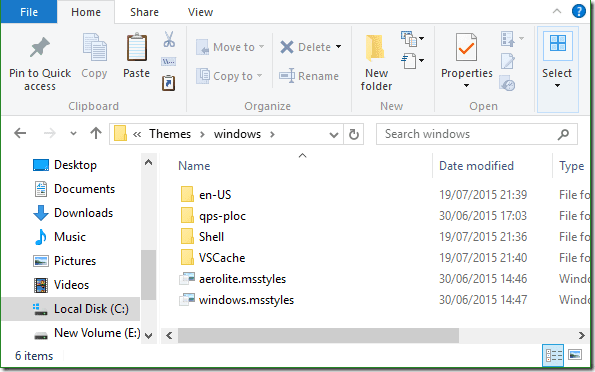
Når du har gjort det, skal du åbne mappen en-US og omdøbe aero.msstyle.mui fil til windows.msstyle.mui.
Trin 3: Gå op til mappen C:\Windows\Resources\Themes igen og omdøb filen aero.tema til windows.tema. Til sidst højreklikker du på filen, og vælg Åbn med mulighed for at åbne filen ved hjælp af notesblok. Sørge for at du vælger ikke mulighedenBrug altid denne mulighed til at åbne .theme-filerne.
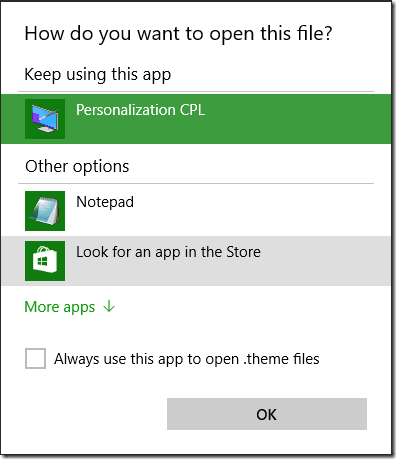
I Notesblok se efter overskriften kaldet VisualStyles, og udskift derefter linjen Sti=%ResourceDir%\Themes\Aero\Aero.msstyles med Path=%ResourceDir%\Themes\windows\windows.msstyles og gem filen.
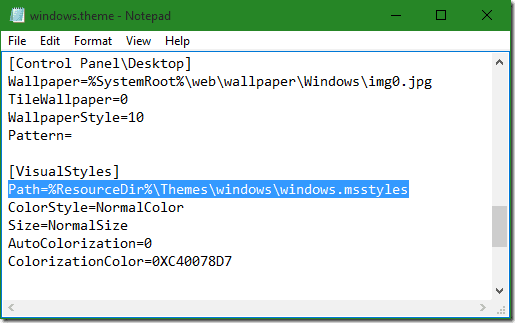
Trin 4: Dobbeltklik til sidst på filen windows.theme, og du vil se blå farve på titellinjen i Windows Stifinder. Farven vil blive anvendt på titellinjen for alle de programmer, du arbejder på.
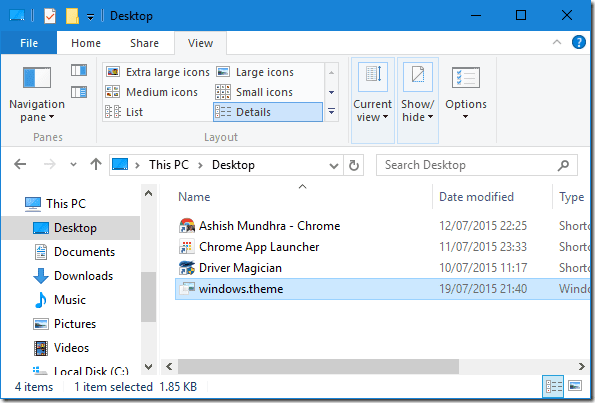
Trin 5: For at ændre farven på titellinjen skal du højreklikke på skrivebordet og vælge Personalisering. Her åben Farver og vælg den accentfarve, du ønsker til din titellinje. Husk, at den samme farve vil blive anvendt i hele Windows som Start Menu-farve osv.
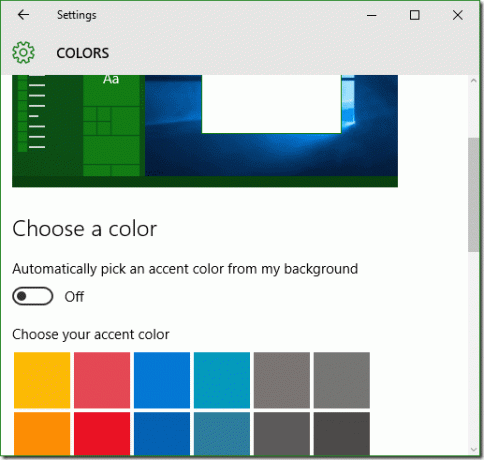
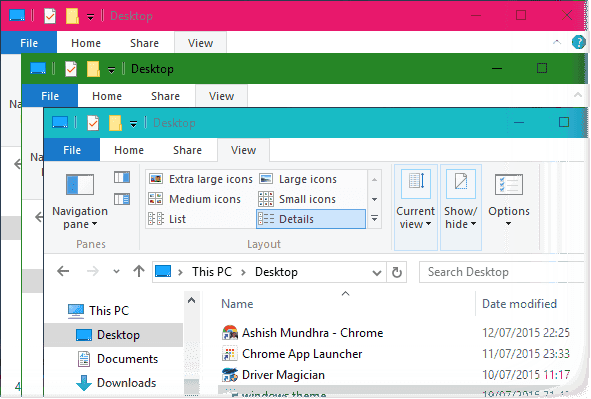
For folk, der foretrækker den nemme måde
Download zip-filen, som jeg redigerede på min computer, og udpak den til C:\Windows\Resources\Themes. Når alt indholdet er udtrukket, skal du anvende filen windows.theme og ændre farven.
Konklusion
Det var sådan, du kan få farverne tilbage på Windows 10 og få det til at gå med tapet du har på skrivebordet. Men hvis du ønsker, at tingene skal vende tilbage til fabriksindstillingerne, skal du anvende aero-temaet og slette Windows-mappen og temafilen.
Sidst opdateret den 2. februar, 2022
Ovenstående artikel kan indeholde tilknyttede links, som hjælper med at understøtte Guiding Tech. Det påvirker dog ikke vores redaktionelle integritet. Indholdet forbliver upartisk og autentisk.


