Fix Microsoft Teams bliver ved med at genstarte
Miscellanea / / November 28, 2021
Microsoft Teams er en meget populær, produktivitetsbaseret, organisatorisk app, der bruges af virksomheder til flere formål. En fejl fører dog til problemet 'Microsoft-teams bliver ved med at genstarte', mens du bruger det. Dette kan blive ekstremt ubelejligt og gøre det vanskeligt for brugerne at udføre andre handlinger. Hvis du står over for det samme problem og vil finde en måde at løse det på, er her en perfekt guide til, hvordan du rettelse Microsoft Teams bliver ved med at genstarte.

Indhold
- Sådan repareres Microsoft Teams bliver ved med at genstarte
- Hvorfor bliver Microsoft Teams ved med at genstarte?
- Metode 1: Afslut Microsoft Teams-processer
- Metode 2: Genstart computeren
- Metode 3: Deaktiver antivirussoftware
- Metode 4: Ryd cache-filer
- Metode 5: Opdater Office 365
- Metode 6: Reparer Office 365
- Metode 7: Opret en ny brugerkonto
- Metode 8: Geninstaller Microsoft Teams
Sådan repareres Microsoft Teams bliver ved med at genstarte
Hvorfor bliver Microsoft Teams ved med at genstarte?
Her er nogle få årsager bag denne fejl, så der er en klarere forståelse af problemet ved hånden.
- Forældet Office 365: Hvis Office 365 ikke er blevet opdateret, kan det forårsage, at Microsoft Teams bliver ved med at genstarte og går ned, fordi Microsoft Teams er en del af Office 365.
- Korrupte installationsfiler: Hvis installationsfilerne til Microsoft Teams er korrupte eller mangler, kan det forårsage denne fejl.
- Gemte cache-filer: Microsoft Teams genererer cachefiler, der kan blive beskadiget, hvilket fører til fejlen 'Microsoft Teams bliver ved med at genstarte'.
Lad os nu diskutere metoderne i detaljer til at rette Microsoft Teams, der konstant genstarter på din computer.
Metode 1: Afslut Microsoft Teams-processer
Selv efter du forlader Microsoft Teams, kan der være en fejl i en af applikationens baggrundsprocesser. Følg disse trin for at afslutte sådanne processer for at fjerne eventuelle baggrundsfejl og rette det nævnte problem:
1. I Windows søgelinjen, søge efter Jobliste. Åbn den ved at klikke på det bedste match i søgeresultaterne, som vist nedenfor.

2. Klik derefter på Flere detaljer i nederste venstre hjørne af Jobliste vindue. Hvis knappen Flere detaljer ikke vises, skal du springe til næste trin.
3. Klik derefter på Processer fanen og vælg Microsoft Teams under Apps afsnit.
4. Klik derefter på Afslut opgave knappen findes i nederste højre hjørne af skærmen, som vist nedenfor.

Genstart Microsoft Teams-applikationen, og kontroller, om problemet er løst. Hvis problemet fortsætter, skal du gå til den næste metode.
Metode 2: Genstart computeren
Følg disse trin for at genstarte din computer og slippe af med eventuelle fejl fra operativsystemets hukommelse.
1. Klik på Windows-ikon i nederste venstre hjørne af skærmen eller tryk på Windows-knappen på dit tastatur.
2. Klik derefter på Strøm ikonet, og klik derefter på Genstart.

3. Hvis du ikke kan finde strømikonet, skal du gå til skrivebordet og trykke på "Alt+F4”-tasterne sammen, som åbner ”Luk Windows ned“. Vælge Genstart fra mulighederne.
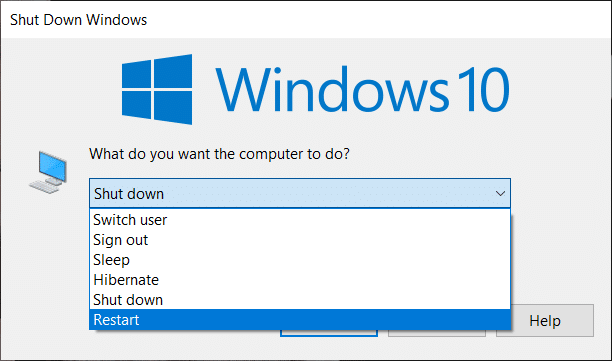
Når computeren genstarter, er Microsoft Teams-problemet muligvis løst.
Læs også:Ret Microsoft Teams-mikrofon, der ikke virker på Windows 10
Metode 3: Deaktiver antivirussoftware
Der er chancer for, at din antivirussoftware blokerer nogle funktioner i Microsoft Teams-applikationen. Af denne grund er det vigtigt at deaktivere sådanne programmer på din computer som:
1. Åbn Anti-virus applikation, og gå til Indstillinger.
2. Søg efter Deaktiver knap eller noget lignende.
Bemærk: Trinnene kan variere afhængigt af hvilken antivirussoftware du bruger.

Deaktivering af antivirussoftware vil løse konflikter med Microsoft Teams og fix Microsoft Teams bliver ved med at gå ned og genstarte problemer.
Metode 4: Ryd cache-filer
Følg nedenstående trin for at rydde Teams-cachefiler, der er gemt på din computer. Dette kan muligvis løse Microsoft Teams, der konstant genstarter på din computer.
1. Søge efter Løb i Windows søgelinjen og klik på den. (Eller) ved at trykke på "Windows-tast + R” sammen åbner Kør.
2. Skriv derefter følgende i dialogboksen og tryk derefter på Gå ind nøgle som vist.
%AppData%\Microsoft
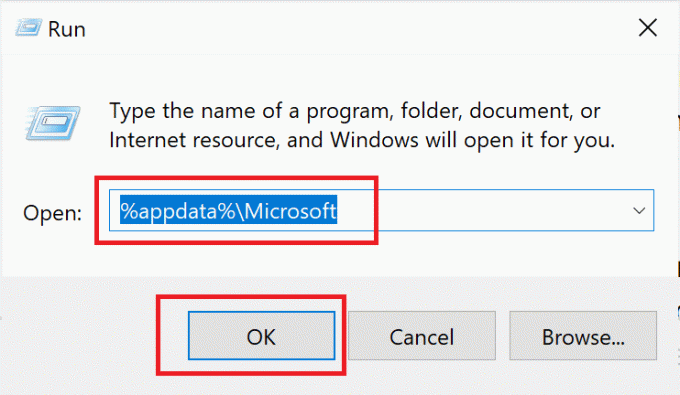
3. Åbn derefter Hold mappe, som er placeret i Microsoft bibliotek.
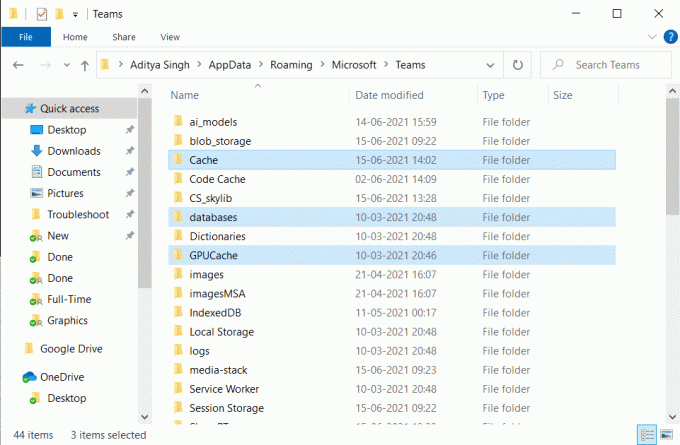
4. Her er en liste over mapper, som du bliver nødt til slette en efter en:
applikationscache\cacheblob_storagedatabasercacheGPUcacheIndeksdDBLokal opbevaringtmp
5. Når alle de ovennævnte filer er slettet, genstart din pc for at gemme ændringer.
Hvis problemet fortsætter, skal du gå videre til den næste metode, hvor vi opdaterer Office 365.
Læs også:Sådan indstiller du Microsoft Teams-status som altid tilgængelig
Metode 5: Opdater Office 365
For at løse problemet med Microsoft Teams Keeps Genstart skal du opdatere Office 365, fordi en forældet version kan forårsage sådanne problemer. Følg disse trin for at gøre det:
1. Søg efter en Ord i Windows Søgelinje, og åbn den derefter ved at klikke på søgeresultatet.
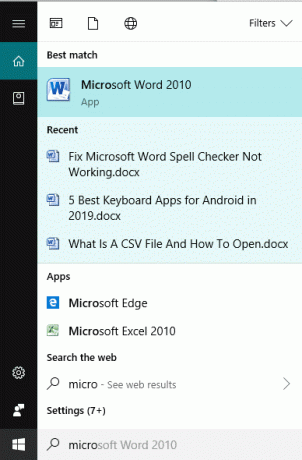
2. Opret derefter en ny Word-dokument ved at klikke på Ny. Klik derefter Blankt dokument.
3. Klik nu videre Fil fra det øverste bånd og se efter en fane med titlen Konto eller Kontorkonto.
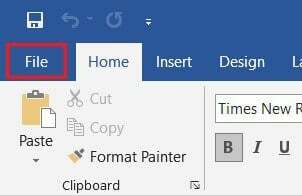
4. Når du vælger Konto, skal du gå til produkt information sektion, og klik derefter Opdateringsindstillinger.
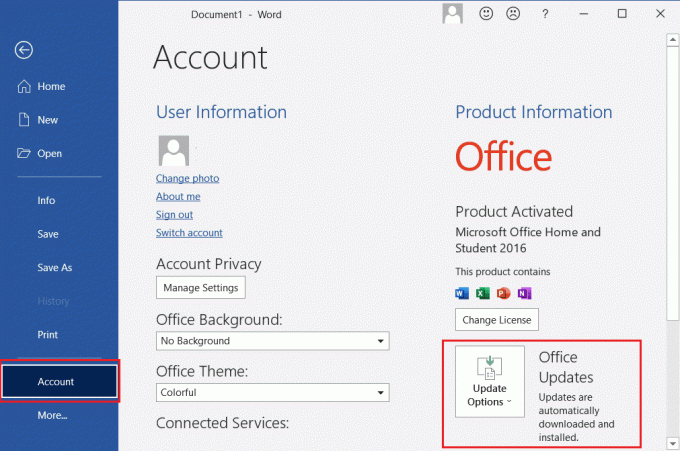
5. Klik på under Opdateringsindstillinger Opdatere nu. Eventuelle afventende opdateringer vil blive installeret af Windows.
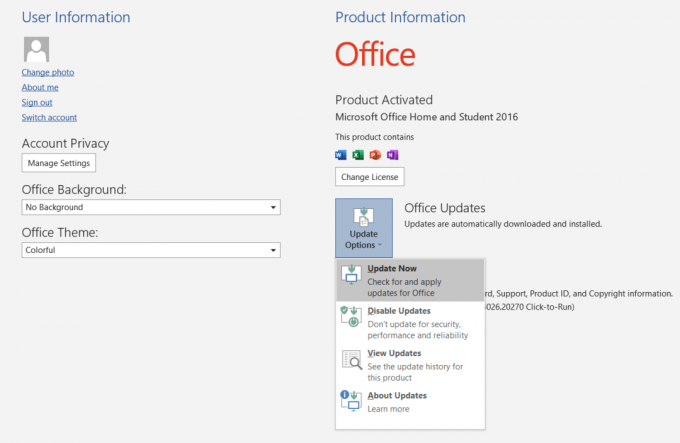
Når opdateringerne er udført, skal du åbne Microsoft Teams, da problemet vil blive løst nu. Eller fortsæt med den næste metode.
Metode 6: Reparer Office 365
Hvis opdatering af Office 365 i den tidligere metode ikke hjalp, kan du prøve at reparere Office 365 for at løse problemet med Microsoft Teams bliver ved med at genstarte. Bare følg disse trin:
1. I Windows søgelinje, søge efter Tilføj eller fjern programmer. Klik på det første søgeresultat som vist.

2. Søg efter Office 365 eller Microsoft Office i Søg på denne liste søgelinjen. Klik derefter på MicrosoftKontor klik derefter på Modificere.
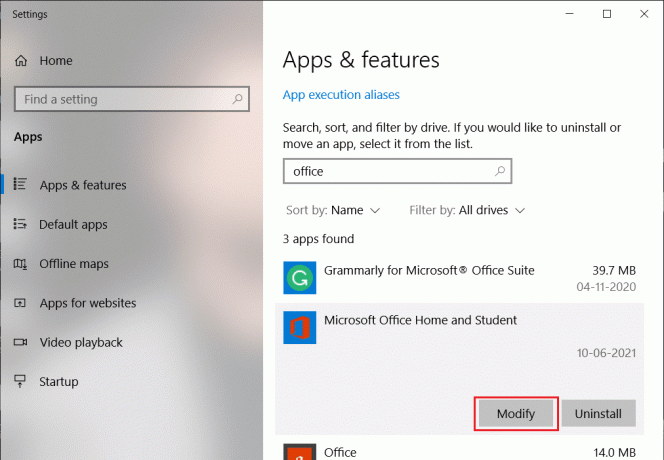
3. I pop op-vinduet, der nu vises, vælg Online reparation klik derefter på Reparation knap.
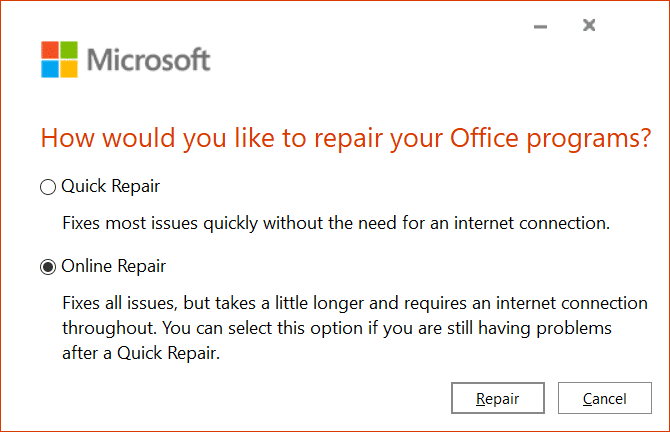
Når processen er fuldført, skal du åbne Microsoft Teams for at kontrollere, om reparationsmetoden løste problemet.
Læs også:Hvordan overfører jeg Microsoft Office til en ny computer?
Metode 7: Opret en ny brugerkonto
Nogle brugere rapporterede, at oprettelse af en ny brugerkonto og brug af Office 365 på den nye konto hjalp med at løse det nævnte problem. Følg disse trin for at give dette trick et skud:
1. Søge efter administrere konti i Windows søgelinje. Klik derefter på det første søgeresultat for at åbne Bruger indstillinger.
2. Gå derefter til Familie og andre brugere fanen i venstre rude.
3. Klik derefter på Tilføj en anden til denne pc fra højre side af skærmen.
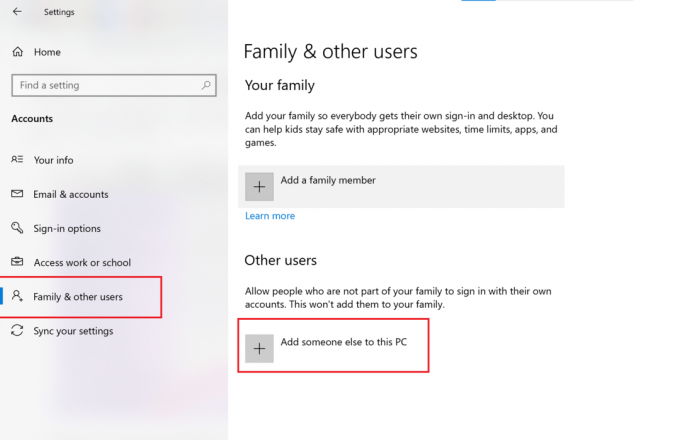
4. Følg derefter instruktionerne på skærmen for at oprette en ny brugerkonto.
5. Download og installer Microsoft Office og Teams på den nye brugerkonto.
Kontroller derefter, om Microsoft Teams fungerer korrekt. Hvis problemet stadig fortsætter, skal du gå til næste løsning.
Metode 8: Geninstaller Microsoft Teams
Problemet kan være, at der er korrupte filer eller defekte koder i Microsoft Teams-applikationen. Følg trinene for at afinstallere og fjerne korrupte filer, og geninstaller derefter Microsoft Teams-appen for at reparere Microsoft Teams bliver ved med at gå ned og genstarte problemet.
1. Åben Tilføj eller fjern programmer som forklaret tidligere i denne vejledning.
2. Klik derefter på Søg på denne liste bar i Apps og funktioner sektion og type Microsoft Teams.
3. Klik på Hold applikation og klik derefter på Afinstaller, som vist nedenfor.
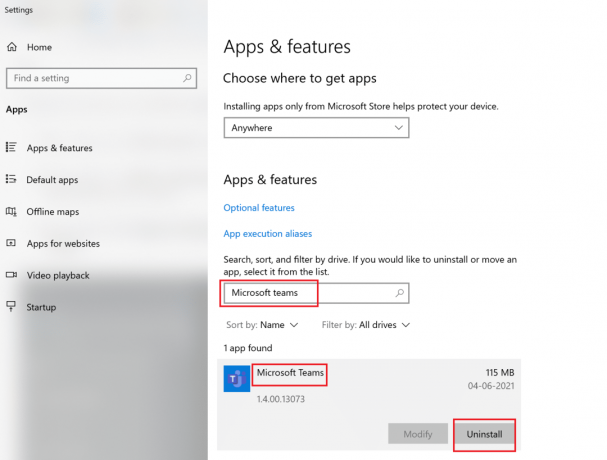
4. Når applikationen er blevet afinstalleret, implementer den Metode 2 for at fjerne alle cache-filer.
5. Besøg derefter Microsoft Teams hjemmeside, og klik derefter på Download til desktop.
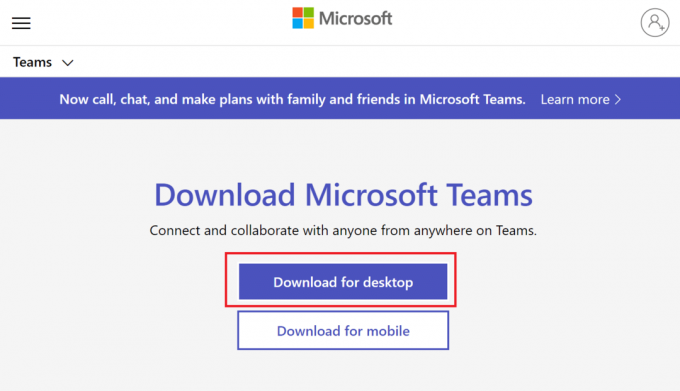
6. Når overførslen er færdig, skal du klikke på downloadet fil for at åbne installationsprogrammet. Følg instruktionerne på skærmen for at installere Microsoft Teams.
Anbefalede:
- Ret Office 365-aktiveringsfejl Vi kunne ikke kontakte serveren
- Hvad er Microsoft Teams Together Mode?
- Sådan rettes Android-skærmen vil ikke rotere
- Ret Denne kopi af Windows er ikke en ægte fejl
Vi håber, at denne vejledning var nyttig, og at du var i stand til at rette Microsoft Teams bliver ved med at genstarte fejl. Hvis du har spørgsmål eller kommentarer til denne artikel, er du velkommen til at smide dem i kommentarfeltet.



