Skift filoverførselsplaceringer i Chrome, Firefox, Opera, IE
Miscellanea / / February 12, 2022
Bevarer din systemdrev rent og organiseret angiveligt forbedrer ydeevnen på din Windows-computer. Jeg er ikke sikker på, hvor stor en positiv effekt det har på systemet, men at holde tingene rodede og spredte skader helt sikkert din daglige produktivitet. Meget af det er bidraget af fildownloads, der normalt bliver gemt i dit systems standardbrugermappe. Det er tilrådeligt at ændre placeringen af fildownload som vi diskuterede i det sidste segment af vores tidligere artikel.
Så længe jeg kopierer filer fra en ekstern kilde, kan jeg nemt gemme dem på et sekundært drev. Men når jeg downloader filer i min browser, gemmes de som standard i systemdrevet Downloads folder.

Selvfølgelig kan man flytte og sortere disse filer senere manuelt. Men hvorfor gå manuel, når du kan automatisere opgaven? Så i dag vil jeg vise dig, hvordan du kan ændre standard downloadbiblioteket for de fire mest populære browsere.
Chrome
Som Chrome er min standardbrowser og for nylig overhalede IE som den mest udbredte, lad os tage det op først. I Chrome skal du klikke på skruenøgleikonet og vælge
Indstillinger for at åbne Chromes indstillingsside.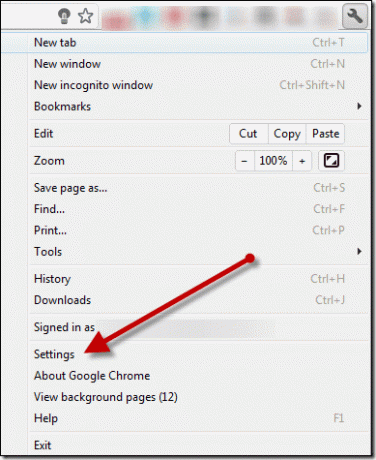
I slutningen af siden skal du klikke på Vis avancerede indstillinger og rul ned til downloadsektionen. For at ændre standard downloadplacering for filer, skal du klikke på skift-knappen og søge efter den mappe, hvor du vil gemme dine filer.
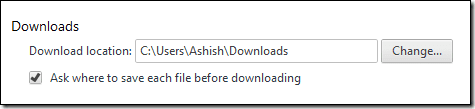
Hvis du ikke vil bruge den samme mappe til alle filerne, skal du markere indstillingen Spørg, hvor hver fil skal gemmes, før du downloader. Hvis du går efter den individuelle filindstilling, vil den åbne et gem som vindue, hver gang du downloader en fil på Chrome. Søg efter den ønskede mappe og gem filen.
Alle ændringerne gemmes i realtid, og så snart du har konfigureret downloadindstillingerne, kan du lukke siden og fortsætte med at browse.
Firefox
I Firefox skal du klikke på den store orange Firefox-knap og vælge Muligheder for at åbne Firefox-indstillingssiden.
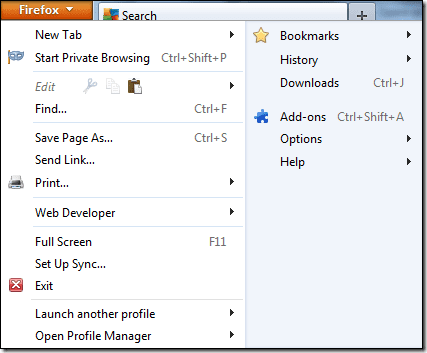
Under Generel fanen, finder du downloadmuligheden. På samme måde som Chrome kan du enten ændre standardbiblioteket eller få Firefox til at bede dig om at vælge downloadmappen, hver gang du prøver at downloade en fil. Klik på knappen OK for at lukke indstillingsvinduet og gemme indstillingerne.
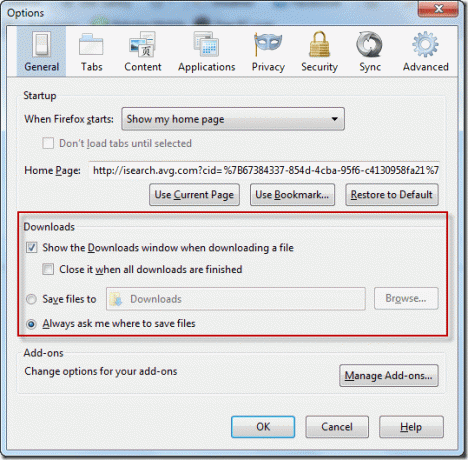
Opera
I Opera, selv efter at du har valgt en standard downloadmappe, en Gem som boksen vil dukke op, hver gang du prøver at downloade en fil. Den eneste fordel her er, at vinduet Gem som åbnes i standardmappen. For at ændre denne standardmappe skal du klikke på Opera-knappen og vælge Indstillinger—>Præferencer.
Fedt tip: Mens vi er på Opera, vil du måske tjekke denne seje funktion, som denne browser har kaldt Opera Unite til deling af store filer.

Naviger til fanen Avanceret, og vælg indstillingen Downloads i venstre sidebjælke. Klik på Vælge knappen og foretag dit valg.

Internet Explorer
For at ændre standard download direkte i Internet Explorer skal du klikke på den lille indstillingsknap i øverste højre hjørne.
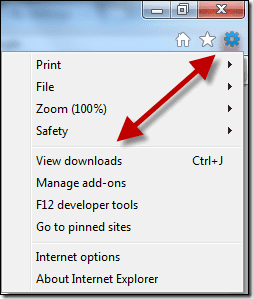
I downloadvinduet skal du klikke på muligheder og vælge den nye standardmappe i pop op-vinduet. Klik på OK og luk downloadsiden for at gemme indstillingerne.
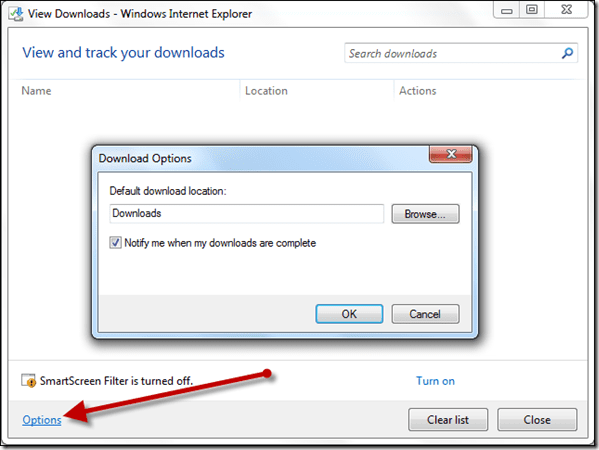
Konklusion
På tidspunktet for skrivningen af denne artikel fungerede ovenstående trin perfekt i de stabile builds af de respektive browsere. Selvom layoutet af en browser kan ændre sig i en nyere version, er jeg sikker på, at disse muligheder vil være mere eller mindre placeret på samme sted.
Sidst opdateret den 3. februar, 2022
Ovenstående artikel kan indeholde tilknyttede links, som hjælper med at understøtte Guiding Tech. Det påvirker dog ikke vores redaktionelle integritet. Indholdet forbliver upartisk og autentisk.
VIDSTE DU
Din browser holder styr på dit systems operativsystem, IP-adresse, browser og også browser plugins og tilføjelser.



