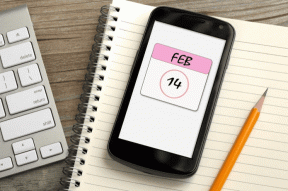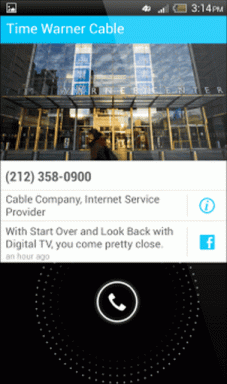Sådan ændrer du Android-opløsning (DPI) uden rod
Miscellanea / / February 12, 2022
Det er kun et par dage siden lanceringen af Android O Beta version. Nu hvor vi venter på den seneste version af Android til vores systemer senere i år, kan jeg ikke undre mig over det faktum, at et flertal af telefonerne, der kører Android, stadig er sidder fast på Android Marshmallow og derunder.

Hvorfor kommer jeg med denne udtalelse? Nå, til at begynde med, med Android Nougat, kan du nemt ændre visningsværdien på din enhed. Mens nogle ønsker, at skærmen skal være virkelig lille, vil andre med ikke så stor en vision (folk som mig) have en smule større skrifttyper og ikonstørrelser. Så hvordan opnår du dette?
Nå, vi taler Android, og heldigvis i denne verden, tilpasninger kan udføres af brugerne dem selv. Så her er vi og præsenterer en detaljeret guide til, hvordan du ændrer Android-opløsning uden root.
Inden vi går i gang, så lad mig forsikre dig om, at denne proces er meget nem og fuldføres i et snuptag.
Forudsætninger inkluderer en ADB (Android Debug Bridge) installeret på din computer.
1. Aktiver USB-fejlretning
Når der er tale om at få adgang til Android ved hjælp af computer gennem ADB, anbefales det at aktivere USB-fejlretningstilstanden. Som du måske allerede ved, hjælper denne tilstand computeren med at læse din Android-enhed gennem ADB-broen.
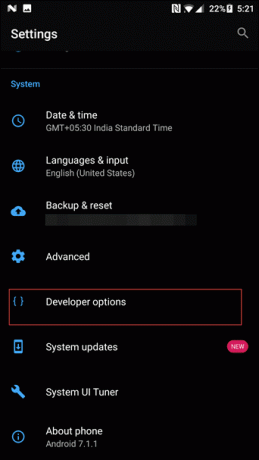
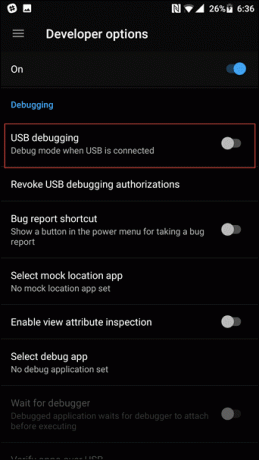
Til denne proces skal du også aktivere USB-fejlfindingstilstanden i udviklerindstillingerne. Hvis du ikke er bekendt med dette, så læs videre for at vide, hvordan du aktiverer denne hemmelige menu.
Gå over til menuen Indstillinger og åbn Om side og tryk på Bygge nummer 7 gange indtil du ser en meddelelse om, at udviklerindstillingerne er aktiveret.
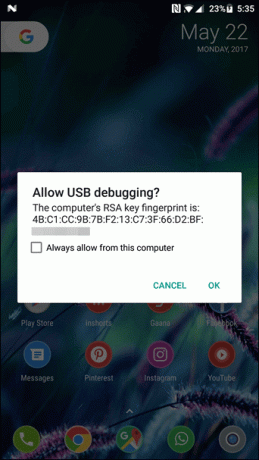
Når USB-fejlretningen er blevet aktiveret, vil du se et bekræftelsesvindue, hver gang du tilslutter din enhed til computeren. I tilfælde af, at vinduet ikke vises ved første forsøg, burde en genstart gøre tricket.
2. Bemærk de eksisterende DPI-værdier
Før du ændrer DPI-værdierne, skal du sørge for, at de eksisterende DPI-værdier er noteret. Tilslut telefonen til USB-kablet, åbn kommandoprompten, og skriv nedenstående kommando.
adb skal
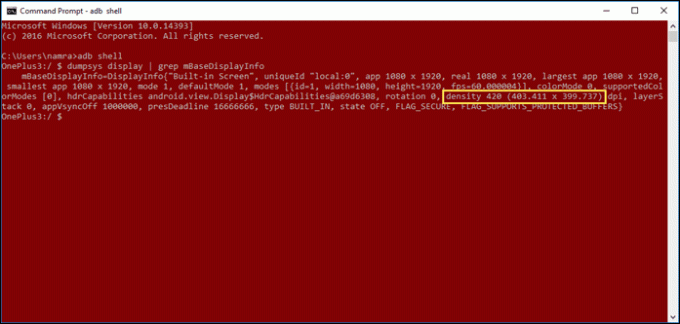
Når du er inde i skallen, skal du indtaste kommandoen nedenfor og notere tæthedsværdi (markeret med gult).
dumpsys display | grep mBaseDisplayInfo
3. Ændre det
Når de eksisterende DPI-værdier er noteret, er det tid til at erstatte dem med nyere. I Android ligger DPI-værdierne mellem 120 og 640.
Så hvis din enhed er en mindre enhed, og du sætter en værdi i 600-tallet, vil du kun se et par overdimensionerede ikoner og enorme skrifttyper. Det samme gælder for det modsatte scenarie.
Så tanken er at have en balance mellem telefonstørrelsen og den forventede ikonstørrelse. Men altså, det er en fri verden, alle er frie til at eksperimentere.
Indtast nedenstående kommando og erstat ordet [DPI] med værdierne efter eget valg.
wm-densitet [DPI] && adb genstart
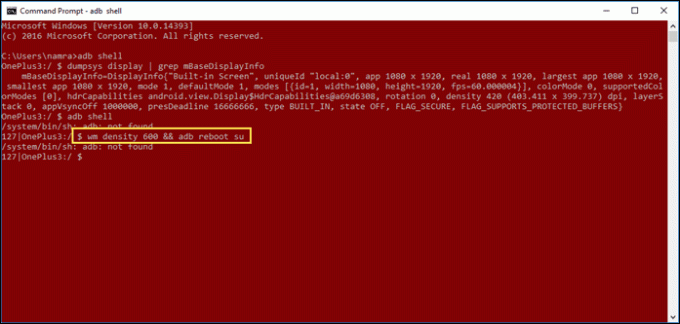
I tilfælde af en rootet telefon, skriv su til sidst og tryk enter. Enheden genstarter afhængigt af enhedens mærke. Det gjorde min ikke, selvom de nye indstillinger kunne ses med det samme.

Afskedstanker
Ovenstående proces fungerer godt for næsten godt for telefoner af alle mærker. Hvis tastaturet har et problem med de nyeste værdier, skal du installere Gboard eller SwiftKey kan slippe af med problemet, da disse apps justerer i henhold til telefonens DPI-værdier.
Så prøv det og lad os vide, hvilken værdi der passer bedst til din Android.
Se også: 5 skjulte funktioner, du skal tjekke ud i Android Developer Option
Sidst opdateret den 3. februar, 2022
Ovenstående artikel kan indeholde tilknyttede links, som hjælper med at understøtte Guiding Tech. Det påvirker dog ikke vores redaktionelle integritet. Indholdet forbliver upartisk og autentisk.

Skrevet af
Namrata elsker at skrive om produkter og gadgets. Hun har arbejdet for Guiding Tech siden 2017 og har omkring tre års erfaring med at skrive funktioner, how-tos, købsvejledninger og forklarende. Tidligere arbejdede hun som IT-analytiker hos TCS, men hun fandt sit kald et andet sted.