Sådan installeres Linux Bash Shell på Windows 10
Miscellanea / / November 28, 2021
Bash Shell er simpelthen et kommandolinjeværktøj, der har været en del af Linux i meget lang tid, og nu har Microsoft tilføjet det direkte til Windows 10. Dette er hverken en virtuel maskine eller nogen container eller nogen software kompileret til Windows. I stedet er det et komplet Windows-undersystem beregnet til at køre Linux-softwaren, baseret på Microsofts udgåede Project Astoria til at køre Android-apps på Windows.
Nu ved vi alle, hvad et dual-mode operativsystem er. Hvad vil du gøre, hvis du vil bruge Windows-operativsystemet og Linux-operativsystemet, men din pc er ikke stærk nok til at håndtere dual-mode operativsystemer? Betyder det, at du skal beholde to pc'er, en med Windows-operativsystemet og en anden med Linux-operativsystemet? Tydeligvis ikke.

Microsoft har gjort det muligt at bruge en dobbelt operativsystemtilstand uden egentlig at have to operativsystemer på din pc. Microsoft i partnerskab med Canonical, som er moderselskabet til Ubuntu, annoncerede, at du nu kan køre Linux på Windows vha. en Bash-shell, dvs. du vil være i stand til at udføre alle funktionerne i Linux på Windows uden at have et Linux-operativsystem på din pc.
Og med opgraderingen af Windows 10 er det blevet meget nemt at få en Bash-shell på Windows. Nu opstår dette spørgsmål, hvordan man installerer Linux Bash shell på Windows 10? Det får du i denne artikel svar på.
Indhold
- Sådan installeres Linux Bash shell på Windows 10
- Alternativ: Installer Linux distros ved hjælp af Microsoft Store
Sådan installeres Linux Bash shell på Windows 10
For at bruge Linux Bash-skallen på Windows 10 skal du først og fremmest installere Linux Bash shell på din Windows 10, og før du installerer Bash-skallen, er der nogle forudsætninger.
- Du skal køre Windows 10 jubilæumsopdateringen på din maskine.
- Du skal bruge 64-bit-versionen af Windows 10, da Linux Bash-skallen ikke virker på 32-bit-versionen.
Når alle forudsætningerne er opfyldt, skal du begynde at installere Linux Bash-skallen på din Windows 10.
Følg disse trin for at installere Linux Bash shell på Windows 10:
1. Åbn Indstillinger.
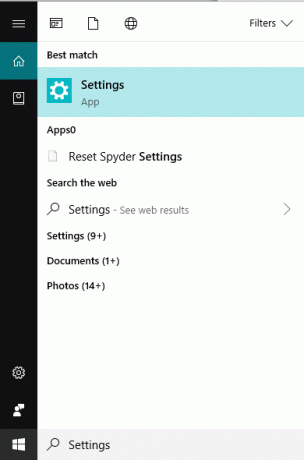
2. Klik på Opdatering og sikkerhed mulighed.

3. Klik på Udvikler muligheder fra menuen i venstre panel.
4. Under udviklerfunktionerne skal du klikke på Radio knappen ved siden af Udviklertilstand.
Bemærk: Fra og med Fall Creators Update behøver du ikke at aktivere udviklertilstand. Gå direkte til trin 9.

5. Der vises en advarselsdialogboks, der spørger, om du er sikker på, at du vil slå udviklertilstanden til. Klik på Ja knap.
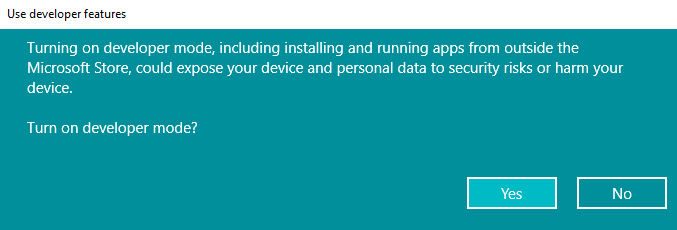
6. Det vil begynde at installere Developer Mode-pakke.
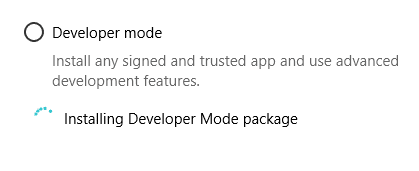
7. Når installationen er færdig, vil du få en besked om, at udviklertilstanden er aktiveret.
8. Genstart din pc.
9. Når din pc er genstartet, skal du åbne Kontrolpanel.

10. Klik på Programmer.

11. Under Programmer og funktioner, Klik på Drej Windowsfunktioner til eller fra.
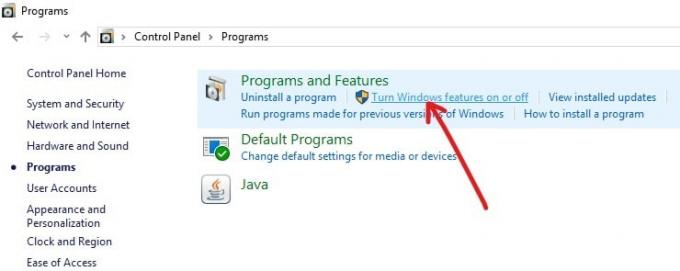
12. Nedenstående dialogboks vises.
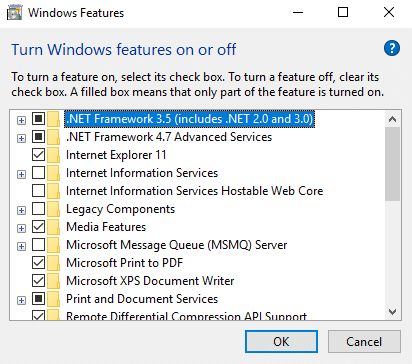
13. Marker afkrydsningsfeltet ved siden af Windows-undersystem til Linux mulighed.
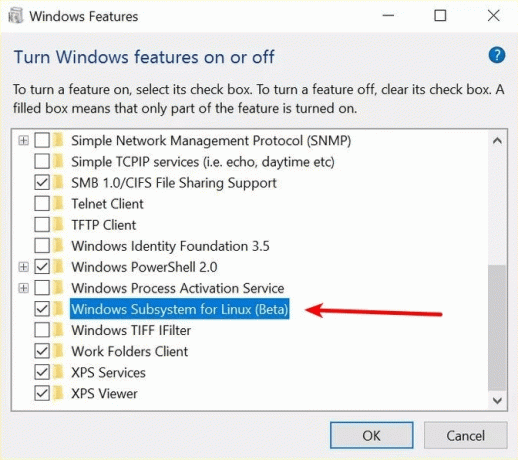
14. Klik på Okay knap.
15. Ændringer vil begynde at gælde. Når anmodningen er gennemført, og komponenterne er installeret, skal du genstarte din pc ved at klikke på GenstartNu mulighed.
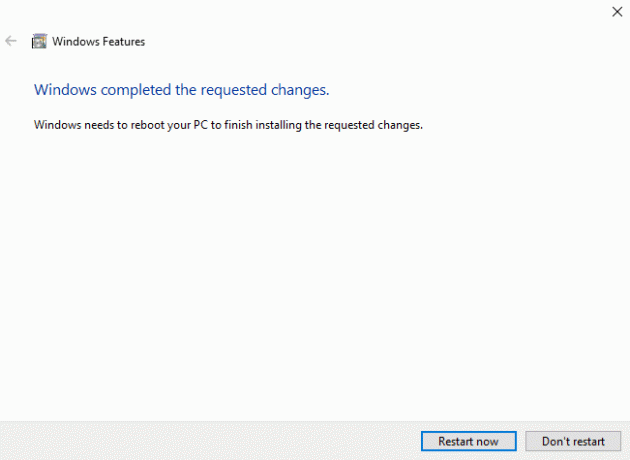
16. Når systemet genstarter, skal du installere Ubuntu-distributionen til Windows Subsystem til Linux.
17. Åbn kommandoprompt (admin) og skriv følgende kommando og tryk på Enter:
lxrun /installBemærk: Fra og med Fall Creators Update kan du ikke længere installere eller bruge Ubuntu ved at bruge kommandoen "bash".
18. Dette vil med succes installere Ubuntu-distributionen. Nu skal du bare konfigurere Unix-brugernavnet og adgangskoden (som kan være anderledes end dit Windows-loginoplysninger).
19. Når du er færdig, kan du bruge kommandoen Bash på Windows ved at åbne kommandoprompten og bruge følgende kommando:
bashAlternativ: Installer Linux distros ved hjælp af Microsoft Store
1. Åbn Microsoft Store.
2. Nu har du mulighed for at installere følgende Linux-distribution:
Ubuntu.
OpenSuse Leap
Kali Linux
Debian
Alpine WSL
Brug Linux Enterprise
3. Søg efter en af de ovennævnte distributioner af Linux, og klik på Installere knap.
4. I dette eksempel vil vi installere Ubuntu. Søge efter ubuntu klik derefter på Hent (eller installer) knap.
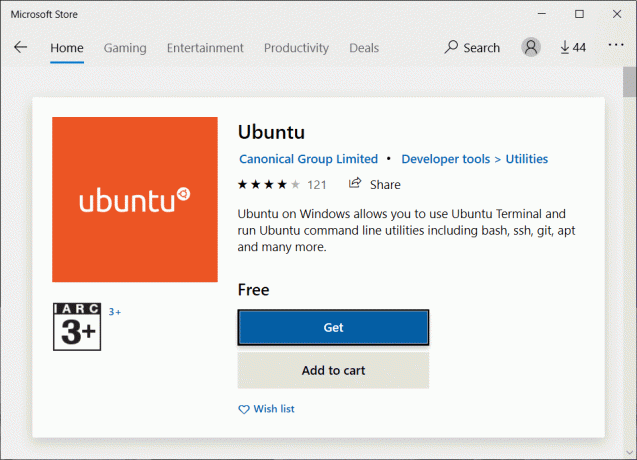
5. Når installationen er færdig, skal du klikke på Lancering knap.
6. Du skal oprette et brugernavn og adgangskode til denne Linux-distribution (som kan være anderledes end dit Windows-brugernavn og -adgangskode).
7. Opret nu en nyt brugernavn og adgangskode gentag derefter adgangskoden og tryk igen Gå ind at bekræfte.
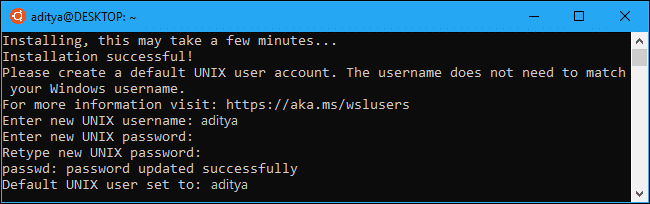
8. Det er det, nu kan du bruge Ubuntu-distroen, når du vil, ved at starte den fra startmenuen.
9. Alternativt kan du starte den installerede Linux-distro ved at bruge wsl kommando.
Som du ved, er Linux Bash-skallen på Windows ikke den rigtige Bash-shell, du finder på Linux, så kommandolinjeværktøjet har nogle begrænsninger. Disse begrænsninger er:
- Windows-undersystem til Linux (WSL) er ikke designet til at køre Linux Graphical-applikationer.
- Det vil kun tilbyde udviklere en tekstbaseret kommandolinjefunktion til at køre Bash.
- Linux-applikationer får adgang til systemfilerne og alt, hvad der er tilgængeligt på harddisken, så du ikke kan starte eller bruge scripts på Windows-programmer.
- Det understøtter heller ikke baggrundsserversoftware.
- Ikke alle kommandolinjeapplikationer virker..
Microsoft udgiver denne funktion med en beta-etiket på, hvilket betyder, at den stadig er i gang, og ikke alle tilsigtede funktioner er inkluderet, og nogle gange fungerer den muligvis ikke korrekt.
Anbefalede:Ret dette websted er blevet blokeret af din internetudbyder i Windows 10
Men med de kommende tider og opdateringer finder Microsoft måder at gøre Linux Bash shell til den samme som den rigtige Linux Bash shell ved at med fokus på dets kernefunktioner som Bash-miljøet for at køre værktøjer som awk, sed og grep, Linux-brugersupport og mange flere.



