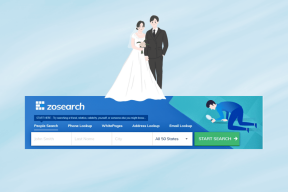Bibliotekar: Alt-i-en Windows 7, Windows 8 Libraries Manager
Miscellanea / / February 12, 2022

Hvis du ikke bruger Windows 7 Biblioteker funktion, så må jeg fortælle dig, at du mangler skønheden i et af de mest grundlæggende og kraftfulde værktøjer til at få organiseret din computer. Og når tingene er organiseret, bliver de også nemme at bruge, ikke?
Nå, det er aldrig for sent, og hvis du endnu ikke har gjort det, bør du begynde at bruge det med det samme. Vores guide på skabe og samle (musik, videoer og billeder) Windows 7-biblioteker vil hjælpe dig i gang. Desuden er vi klar til at introducere et værktøj, der vil fungere som enkelt stop for alle dine Bibliotektilpasning behov.
Værktøjet vi taler om hedder Bibliotekar – en kraftfuld biblioteksmanager til Windows 7 og Windows 8. Vi vil se på dets funktioner, og hvordan det kan gøre os mere produktive i vores daglige brug af Windows.
Fedt tip: Vi dækkede for nylig et andet alt-i-et-produkt i vores indlæg med titlen Sådan tilpasser du miniaturebilleder på Windows-proceslinjen på alle mulige måder.
Først og fremmest skal du downloade applikationen fra produktets hjemmeside. Pak den downloadede fil ud og naviger til Windows 7 eller
Windows 8 mappe (alt efter hvad der er relevant for dig). Dobbeltklik på bibliotekar fil, og din applikation starter. Siden er det transportabel det skal ikke installeres.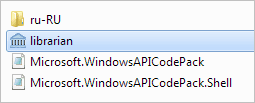
Bemærk: Vi prøvede og testede dette værktøj på Windows 7. Det burde fungere fint på Windows 8 såvel.
Når værktøjet er oppe at køre, er det sådan, det vil se ud. Det ville vise listen over alle biblioteksmapper, der i øjeblikket er tilgængelige på din computer.

Ikonerne (under menulinjen), som du ser, kan bruges til at oprette nyt bibliotek, ændre indstillinger for det valgte bibliotek og slette det valgte bibliotek (venstre mod højre).
Lignende muligheder er tilgængelige på Biblioteker fanen. Omdøb er den ekstra mulighed (du ved hvad det skal gøre) og Lave om er det samme som at lancere Skift biblioteksindstillinger dialog.
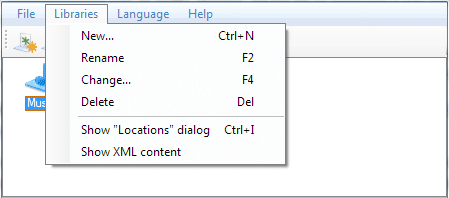
Du kan også dobbeltklikke på et bibliotek for at åbne indstillingsvinduet. Og sådan ser en af dem ud til at være.
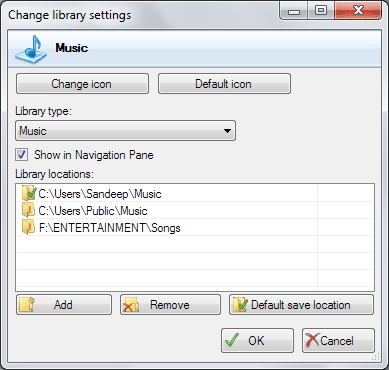
Hvis du bemærker, at Bibliotekets placeringer afsnit viser tre poster. Det er de tre steder, som biblioteket henviser til for sit indhold. Og den, der er afkrydset (i grønt mærke) er standardlagerpladsen. Hvis du vil, kan du ændre det ved at vælge en anden placering og trykke Standard gemmeplacering. Desuden kan du Tilføje et nyt sted eller Fjerne og eksisterende.
For ethvert bibliotek kan du ændre ikonet ved at klikke på Skift ikon knap. Hvis du vælger Standardikon ikondefinitionen vil være baseret på Bibliotekstype du vælger.
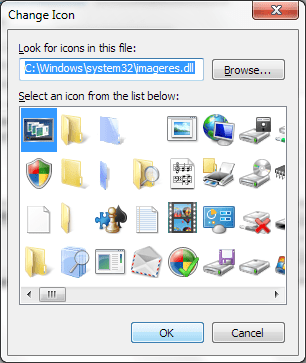
Ideelt set har du fem muligheder for at definere en bibliotekstype: Generisk, Dokumenter, Musik, Billeder og Videoer. Sidst, men ikke mindst, kan du vælge, om et bibliotek skal vises på Navigationsrude.
Konklusion
Efter min dom er dette et af de enkleste værktøjer, der hjælper dig med at tilpasse dine biblioteker på alle mulige måder. Det er lidt overraskende, hvor få Windows 7-brugere, der bruger biblioteksfunktionen eller endda ved om det. Forhåbentlig skal dette værktøj ikke kun hjælpe dem med at blive bekendt med denne nyttige funktion, men også gøre brug af det på daglig basis.
Billedkredit: John Nakamura Remy
Sidst opdateret den 3. februar, 2022
Ovenstående artikel kan indeholde tilknyttede links, som hjælper med at understøtte Guiding Tech. Det påvirker dog ikke vores redaktionelle integritet. Indholdet forbliver upartisk og autentisk.