Sådan ændres drevikon i Windows 10
Miscellanea / / November 28, 2021
Sådan ændres drevikonet i Windows 10: Windows 10 er det seneste tilbud fra Microsoft, og det kommer med indlæste funktioner, hvor du kan tilpasse dine indstillinger for bedre udseende og ydeevne på din pc. Men der er en vis begrænsning med, hvad du kan og ikke kan ændre med hensyn til udseendet og følelsen af Windows, en sådan undtagelse er Windows-drevikonerne. Windows 10 giver ikke mulighed for et drevs ikon, men så igen kan denne begrænsning omgås med en simpel justering af registreringsdatabasen.

Som standard bruger Windows et ikon for drevet baseret på hvilken type drev det er, såsom netværksdrev, USB-drev osv. i denne artikel skal vi se, hvordan man ændrer drevikonet for et bestemt drev eller indstiller et nyt ikon for alle diskdrevene. Den eneste undtagelse her er, at hvis du tænder for BitLocker for drevet, vil BitLocker-ikonet altid vises for drevet, uanset hvad. Uanset hvad, lad os uden at spilde nogen tid se, hvordan du ændrer drevikonet i Windows 10 ved hjælp af nedenstående vejledning.
Indhold
- Sådan ændres drevikon i Windows 10
- Metode 1: Sådan ændres drevikon i Windows 10 ved hjælp af autorun.inf-fil
- Metode 2: Sådan ændres drevikonet i Windows 10 for alle brugere i registreringseditoren
- Metode 3: Skift alle drevikoner (standarddrevikon) i Windows 10
Sådan ændres drevikon i Windows 10
Sørg for at oprette et gendannelsespunkt bare hvis noget går galt.
Metode 1: Sådan ændres drevikon i Windows 10 ved hjælp af autorun.inf-fil
Bemærk: Denne metode fungerer ikke for et kortlagt netværksdrev, men de to andre metoder vil fungere. I tilfælde af at du skal ændre drevikonet for C: drev (hvor Windows er installeret), så skal du være logget på som administrator. Også for C: Drev skal du udføre nedenstående trin på skrivebordet og derefter flytte autorun.inf-filen til drevet.
1. Tryk på Windows-tasten + E for at åbne File Explorer og vælg derefter fra venstre vinduesrude Denne pc.
2.Dobbeltklik på det drev, du vil ændre ikonet for.

3. Nu Højreklik i et tomt område inde i ovenstående drev, og vælg Nyt > Tekstdokument.

Bemærk: Hvis du allerede har autorun.inf fil i rodmappen, så kan du springe trin 3 og 4 over.
4. Navngiv dette tekstdokument som autorun.inf (.inf-udvidelsen er meget vigtig).
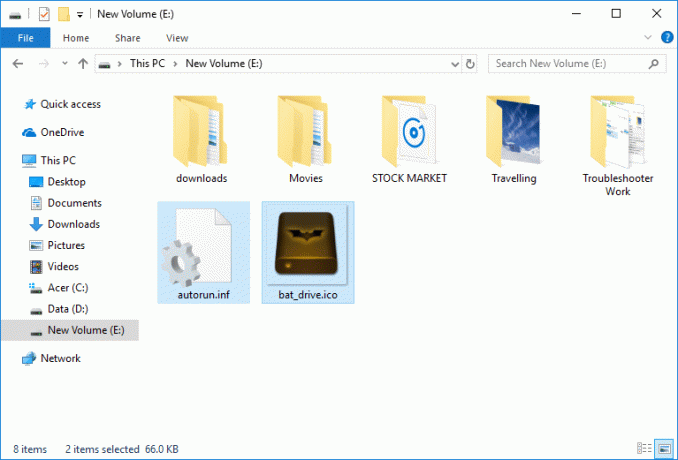
5.Kopiér .ico-fil som du vil bruge som ikon for det pågældende drev og indsæt det i roden af dette drev.
6. Dobbeltklik nu på filen autorun.inf og skift teksten til følgende:
[autorun]
icon="filnavn.ico"

Bemærk: Erstatte filnavn.ico til det faktiske navn på filen såsom disk.ico osv.
7. Når du er færdig, skal du trykke på Ctrl + S for at gemme filen eller manuelt gemme den fra Notesblok-menuen ved at gå til Filer > Gem.
8. Genstart din pc for at gemme ændringer, og når pc'en genstarter, vil du se, at du har ændret drevikonet efter dine præferencer.

Metode 2: Sådan ændres drevikonet i Windows 10 for alle brugere i registreringseditoren
1. Tryk på Windows-tasten + R og skriv derefter regedit og tryk på Enter for at åbne Registreringseditor.

2. Naviger til følgende registreringsnøgle:
HKEY_LOCAL_MACHINE\SOFTWARE\Microsoft\Windows\CurrentVersion\Explorer\DriveIcons
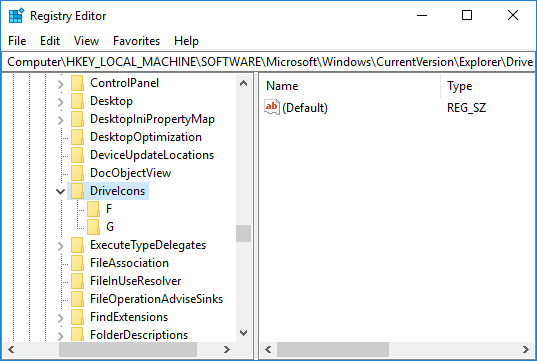
Bemærk: Hvis du ikke har nøglen DriveIcons, skal du højreklikke på Stifinder og derefter vælge Ny > Nøgle og navngiv denne nøgle som DriveIcons.

3. Højreklik på DriveIcons nøgle vælg derefter Ny > Nøgle og skriv derefter stort drevbogstav (eksempel – E) for det drev, du vil ændre drevikonet for, og tryk på Enter.
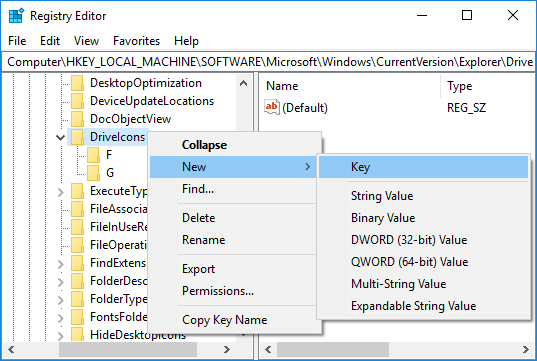
Bemærk: Hvis du allerede har ovenstående undernøgle (eksempel – E), så spring trin 3 over, gå i stedet direkte til trin 4.
4. Højreklik igen på ovenstående undernøgle (eksempel - E) og klik derefter på Ny > Nøgle og navngiv denne nøgle som Standardikon tryk derefter på Enter.

5. Sørg nu for at vælge Standardikon dobbeltklik derefter på i højre vinduesrude (Standard) streng.

6. Skriv under værdidatafeltet den fulde sti til ikonfilen i anførselstegnene, og klik på OK.

Bemærk: Sørg for, at ikonfilen er den følgende placering: C:\Users\Public\Pictures
Nu har du for eksempel en ikonfil ved navn drive.ico på ovenstående placering, så den værdi, du vil indtaste, ville være:
“C:\Users\Public\Pictures\drive.ico” og klik på OK.

7. Når du er færdig, skal du lukke alt og genstarte din pc.
Dette er Sådan ændres drevikon i Windows 10, men i fremtiden, hvis du skal fortryde ovenstående ændringer, skal du blot højreklikke på undernøglen (eksempel – E), som du oprettede under DriveIcons-tasten og derefter vælg Slet.

Metode 3: Skift alle drevikoner (standarddrevikon) i Windows 10
1. Tryk på Windows-tasten + R og skriv derefter regedit og tryk på Enter for at åbne Registreringseditor.

2. Naviger til følgende registreringsnøgle:
HKEY_LOCAL_MACHINE\SOFTWARE\Microsoft\Windows\CurrentVersion\Explorer\Shell Icons
Bemærk: Hvis du ikke kan arkivere Shell-ikoner, skal du højreklikke på Stifinder og derefter vælge Ny > Nøgle navngiv derefter denne nøgle som Shell ikoner og tryk på Enter.

3. Højreklik på Shell-ikonerne og vælg derefter Ny > Udvidbar strengværdi. Navngiv denne nye streng som 8 og tryk på Enter.
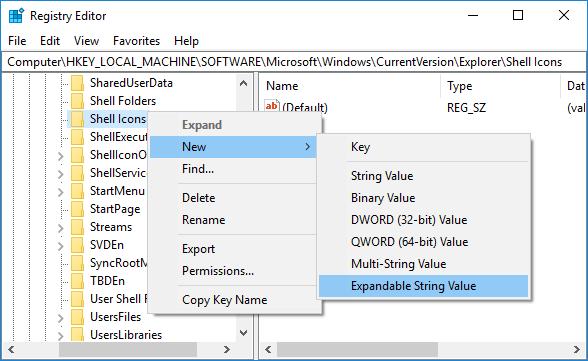
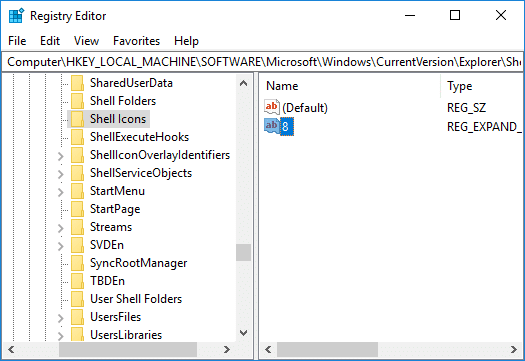
4. Dobbeltklik på ovenstående streng og skift dens værdi som følger:
D:\icons\Drive.ico
Bemærk: Erstat ovenstående værdi med den faktiske placering af din ikonfil.
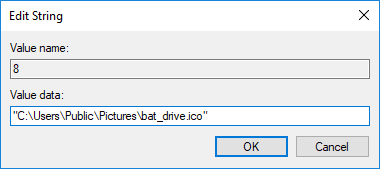
5. Luk Registreringseditor, og genstart din pc for at gemme ændringerne.
Anbefalede:
- Aktiver eller deaktiver skrivebeskyttelse for disk i Windows 10
- Sådan ændres skærmens opdateringshastighed i Windows 10
- Sådan rettes skalering for slørede apps i Windows 10
- Aktiver eller deaktiver domænebrugere Log ind på Windows 10 ved hjælp af biometri
Det er det, du med succes har lært Sådan ændres drevikon i Windows 10 men hvis du stadig har spørgsmål vedrørende denne tutorial, er du velkommen til at stille dem i kommentarens sektion.



