Sådan fungerer Finder, Filhåndtering, Tags og Spotlight Search
Miscellanea / / February 14, 2022
Hvis du kommer fra Windows, er du sandsynligvis vant til forskellige partitioner (en til den primære Windows-installation, en anden til større filer og mapper osv.).
Du er også vant til udsatte program- og systemfiler, ved at kende filens nøjagtige placering eller bare glemme hvor du gemte en fil og aldrig kunne finde den igen (lad os ikke komme ind på hvor dårlig søgning på Windows er).
Når du skifter fra Windows til Mac, vil filhåndtering være den største ændring, og selvom det kan virke fremmed i starten, er det faktisk til det bedre.
Som standard er Mac'er ikke opdelt, og til dit Windows-bankende hjerte, lad mig fortælle dig dette - det er OK. Alt bliver i orden. Træk vejret.
Lige skiftet til en Mac? Få vores e-bog – Den ultimative guide til OS X Yosemite til en Mac-begynder. Det er den perfekte e-bog til folk, der ønsker at få styr på en Mac, og hvordan man får mest muligt ud af den.
Okay, så her er din begyndervejledning til filhåndtering i OS X Yosemite (vi går mere i detaljer i Finder-afsnittet nedenfor):
- Træk applikationsfiler ( med udvidelsen .app) til mappen Programmer og glem dem.
- Du finder en mappe dedikeret til dit brugernavn inde på hovedharddisken Macintosh HD -> Brugere. Det er her du gemmer alle dine filer. Det er nemt at organisere indhold i indlejrede mapper, og Finder gør det virkelig nemt at gennemse indholdet (mere om, hvordan du gør dette godt i afsnittet nedenfor).
- Som et alternativ kan du bruge tankegangen "Jeg er ligeglad", når det kommer til fillagring. Gem enhver form for fil i mappen Dokumenter eller Downloads, og brug Spotlight-søgning til at starte filer i stedet for at lede efter dem (Spotlight-søgning fungerer, i modsætning til søgning i Windows, faktisk).
Finder
Finder er File Explorer på Mac. Det kan ligne den i Windows, med sidebjælken fyldt med mapper og mellemrummet til højre, hvor alle dine mapper er.
Men for en førstegangsbruger kan Finder virke på en måde.. dum. Det gjorde det i hvert fald ved mig. Det er som standard "Alle mine filer", hvilket er ubrugeligt, hvis du har mere end et par dusin filer.
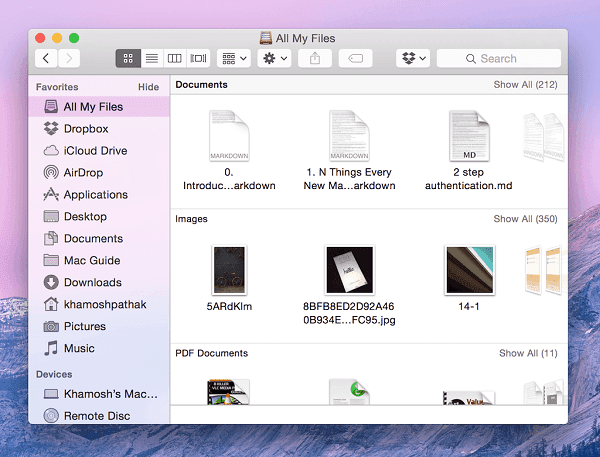
Men du har fået denne fantastiske nye Mac. Det er hurtigt og smukt. Du vil ikke opgive det, bare fordi filhåndteringen ikke er, hvad du er vant til, vel?
Det kan være meget bedre, bare tag 5 minutter og gør de ting, der er angivet nedenfor.
Fem minutter til en helt ny Finder-oplevelse
Brug et øjeblik på at forstå sidebjælken. Det er her det meste af din interaktion med filer og mapper vil finde sted. Sidebjælken starter med Favoritter og nedenfor vil du se de delte pc'er/netværk, tilsluttede USB-enheder og monteret dmg billeder.
Vælg fra menulinjen Finder -> Præferencer -> Generel og fra Nyt Finder-vindue viser vælge noget andet end Alle mine filer. Vælg din mest brugte mappe der, eller som jeg gør, vælg din brugermappe.
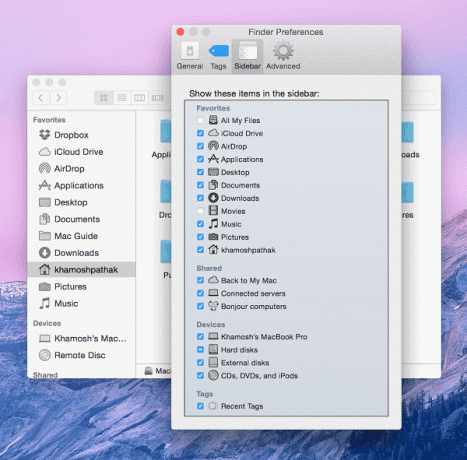
Som jeg har sagt ovenfor, er din Mac én stor harddisk, og der er ingen partitioner. Hvordan vil du organisere dine filer? Indlejrede mapper, selvfølgelig.
Sådan fungerer filstrukturen i OS X:
Øverst er dit harddisknavn (normalt kaldet Macintosh HD), så er der en mappe til Brugere. I hvilken du finder en mappe dedikeret til dit brugernavn.
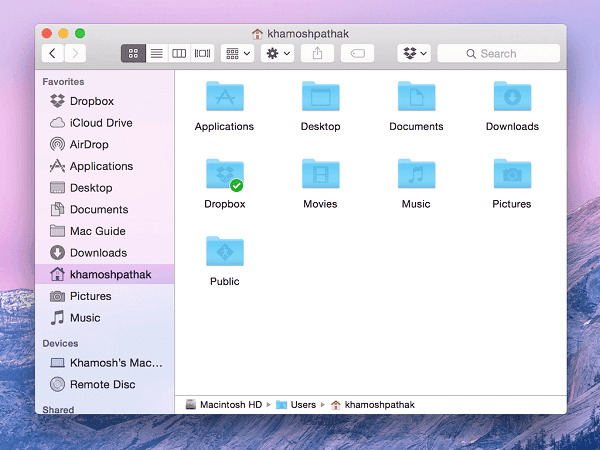
Denne mappe indeholder grundlæggende alle data du ser og gemmer på dit system. Det betyder applikationer, app-filer, dokumenter, downloads osv.
Her kan du allerede se mapper oprettet til dokumenter, downloads, fotos, film osv. Dette er et godt udgangspunkt. Begynd at gemme de relevante data i den matchende kategoriske mappe.
Dette er også stedet, hvor du skal oprette nye mapper for at gemme den slags indhold, der ikke passer til de foruddefinerede mapper i OS X.
Indlejrede mapper betyder mapper inde i mapper, alle organiseret på en logisk måde. Du kan f.eks. oprette en ny mappe til Skattedokumenterinde i Dokumenter mappe og opret forskellige mapper for hvert år derinde. Dette er mapper 101 lige her.
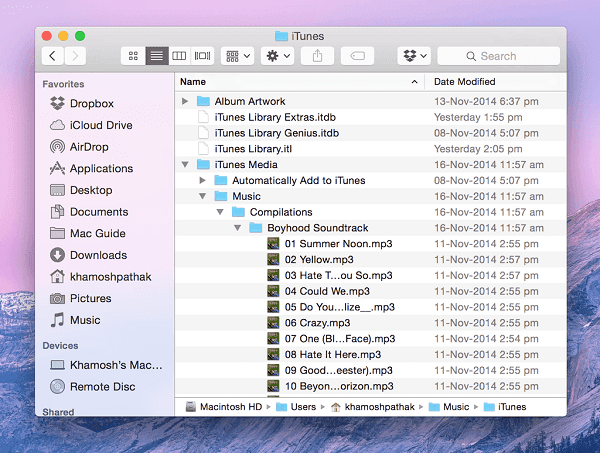
For at få hurtig adgang til mapper, du har oprettet, kan du forankre dem til Favoritter-linjen. Den nemmeste måde at gøre det på er at trække mappen til linjen Favoritter.
Vis tilstande i Finder og oprydning af filer i ikonvisning
Finder har fire visningstilstande.
Ikon visning viser forhåndsvisninger af miniaturebilleder eller filikoner.

Liste visning viser indholdet i en detaljeret liste. Dette er også visningen af indlejrede mapper.

Kolonne visningen viser dig mappestrukturen side om side i stedet for top-down.
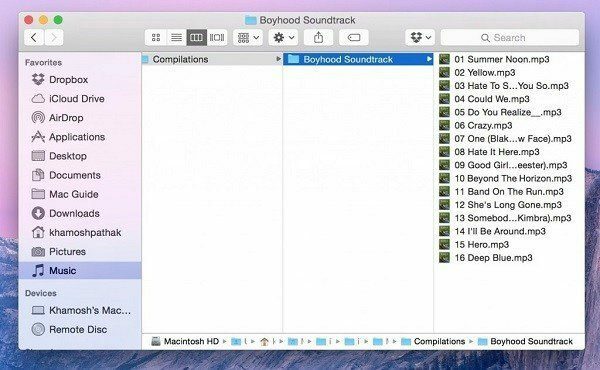
Dæk flow view viser dig forhåndsvisninger af filer i den øverste halvdel af vinduet.
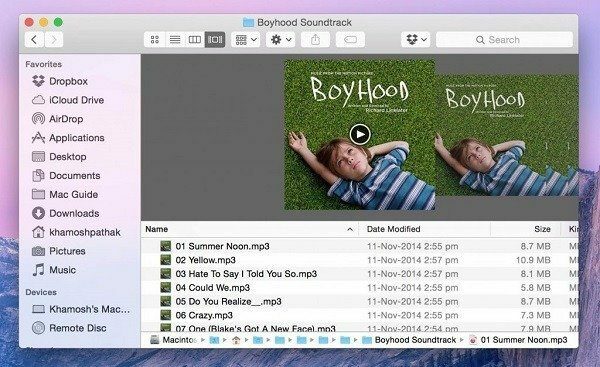
I ikonvisningen lever filerne og mapperne et slags frit liv. Der er en slags boheme over dem. Måske lærte Jobs kunsten at sortere filer af guruer under sit besøg i Indien.
Pointen er, at ikonvisning normalt vil være et rod. Der er dog en mulighed for at rense det hele op. Højreklik i det tomme rum og gå tilRyd op ved. Her finder du muligheder for at arrangere filer efter navn, størrelse osv. Der er også en simpel Ryd op mulighed for hurtig sortering.
Brug af tags til at organisere de mest brugte og vigtige filer
Indlejrede mapper er gode til at organisere filer pænt. Spotlight er fantastisk til at starte filer uden at dykke ned i de indlejrede mapper.
Så hvad gør tags?
I Yosemite kan du "tagge" en fil eller en mappe ved hjælp af en foruddefineret eller brugerdefineret farve. Flere filer og mapper kan bære et fælles tag. Hvert tag har en genvej i sidebjælken.
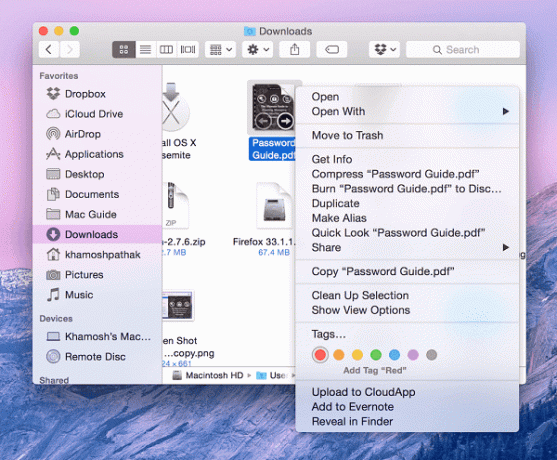
Når du arbejder på et projekt relateret til skole eller arbejde, kan du tagge alle de filer, du er involveret i, med én farve. Tag al den musik, du vil lytte til, eller de film, du vil se, med en anden farve. Og ja, én fil kan have flere tags.
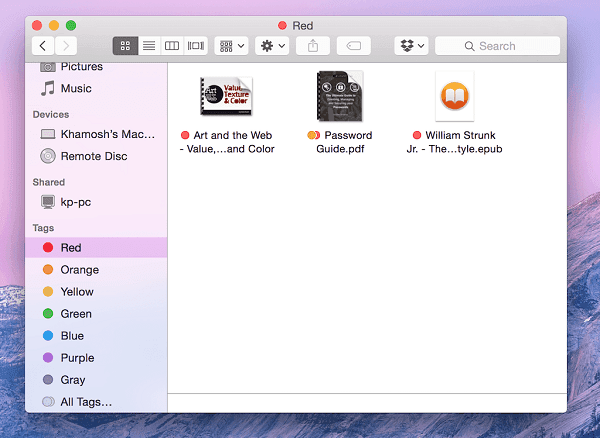
Når du klikker på et bestemt tag i sidebjælken, alle filerne forbundet med tagget vises.
Tagging er som at lave en mappe uden egentlig at lave en mappe.
Sådan bruger du Spotlight Search til hurtigt at starte filer, mapper og apps
Før OS X 10.10 Yosemite kom, plejede Spotlight at være dette lille søgefelt i øverste højre hjørne, der viste apps og filer, du søgte efter.
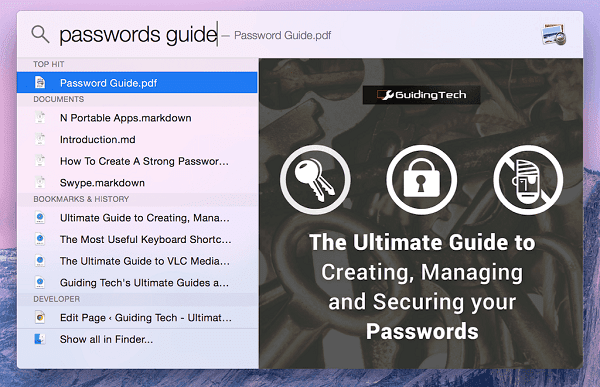
I Yosemite har Spotlight-søgning fået lidt mere.. spotlight. Det er nu i front og i centrum og kan meget mere end blot at starte apps og søge efter filer.
Du kan åbne Spotlight-søgning ved at trykke på Cmd + mellemrum combo eller ved at klikke på Søg ikonet på menulinjen.
Spotlight viser nu kontekstuelle oplysninger for de ting, du skriver. Så det vil vise forhåndsvisninger af et tekstdokument, du søger efter, eller vil vise et miniaturebillede for billedet.
Selvom den nye preview-funktion er fantastisk, hvis du gør det rigtigt, vil du hårdt have tid til at se på det. Som jeg har sagt før, er Spotlight fantastisk til at indeksere filer og mapper.
Så når du begynder at skrive navnet på en fil - en PDF, du har brugt til forskning, der er begravet 4 niveauer dybt i din pænt organiseret projektmappe – Spotlight ved, hvad du leder efter, før du overhovedet er færdig med at skrive de første 3-4 bogstaver.
Den pågældende fil vil blive fremhævet, og et tryk på Enter vil starte filen i standardappen.
Søg efter filer, apps og kontakter

Konverter enheder og valuta
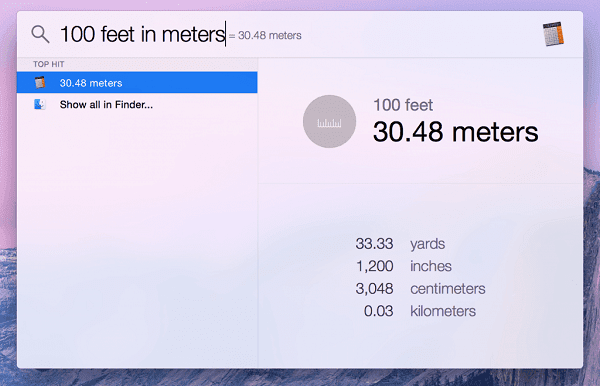
Søg efter sange i dit bibliotek og i iTunes Store
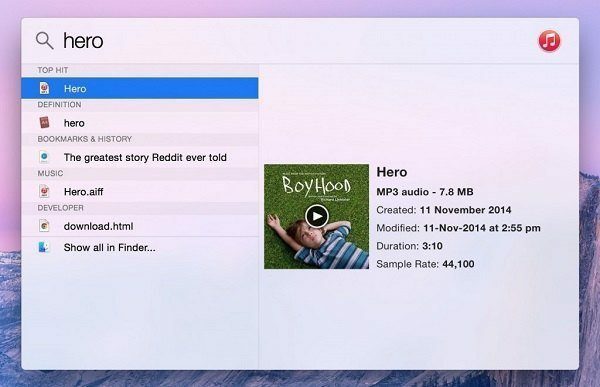
GØR SPOTLIGHT SØGNING ENDNU MERE KRAFTIG: Spotlight i Yosemite får det grundlæggende rigtigt. Men hvad hvis du har fanget tastaturstarter-fejlen og vil gøre mere? Søge inde på websteder og udføre systemopgaver som at lukke Mac'en ned? Installer lommelygte, en plugin-ramme til Spotlight, der tilføjer de ovennævnte funktioner og mere.
Lige skiftet til en Mac? Få vores e-bog – Den ultimative guide til OS X Yosemite til en Mac-begynder. Det er den perfekte e-bog til folk, der ønsker at få styr på en Mac, og hvordan man får mest muligt ud af den.
Sidst opdateret den 3. februar, 2022
Ovenstående artikel kan indeholde tilknyttede links, som hjælper med at understøtte Guiding Tech. Det påvirker dog ikke vores redaktionelle integritet. Indholdet forbliver upartisk og autentisk.
VIDSTE DU
Den 30. august 1998 udkom den første Google Doodle nogensinde.



