Ret intern fejl i videoplanlægningsprogrammet
Miscellanea / / November 28, 2021
VIDEO_SCHEDULER_INTERNAL_ERROR opstår, hvis du for nylig har installeret ny hardware eller software, som forårsager konflikt mellem videodriverne og Windows 10. Video Scheduler Internal Error er en Blue Screen of Death (BSOD) fejl, der indikerer, at videoplanlæggeren har opdaget en fatal overtrædelse. Fejlen er for det meste forårsaget af grafikkortet, og det er driverproblem og har en stopfejlkode 0x00000119.
Når du ser VIDEO_SCHEDULER_INTERNAL_ERROR, vil pc'en normalt genstarte, og før denne fejl opstår, vil din pc højst sandsynligt fryse i et par minutter. Skærmen ser ud til at gå ned i ny og næ, hvilket ser ud til at frustrere mange brugere. Men før vi går videre til løsningen på dette problem, skal vi helt forstå, hvad der forårsager denne VIDEO_SCHEDULER_INTERNAL_ERROR og derefter klar til at rette denne fejl.

Forskellige årsager til intern fejl i Video Scheduler:
- Inkompatible, beskadigede eller forældede grafikdrivere
- Korrupt Windows-registreringsdatabasen
- Virus eller malware infektion
- Korrupte Windows-systemfiler
- Hardware problemer
Den interne videoplanlægningsfejl kan opstå når som helst, mens du arbejder på noget vigtigt eller tilfældigt ser en film, men når denne fejl opstår, vil ikke være i stand til at gemme noget arbejde på dit system, da du direkte vil stå over for denne BSOD-fejl, og hvorefter du skal genstarte din pc og miste alle dine arbejde. Så uden at spilde nogen tid, lad os se, hvordan du rent faktisk løser denne fejl med den nedenstående fejlfindingsvejledning.
Indhold
- Ret intern fejl i videoplanlægningsprogrammet
- Metode 1: Kør System File Checker (SFC) og Check Disk (CHKDSK)
- Metode 2: Kør DISM (Deployment Image Servicing and Management)
- Metode 3: Afinstaller grafikkortdriver
- Metode 4: Opdater grafikkortdrivere
- Metode 5: Kør Diskoprydning
- Metode 6: Kør CCleaner
- Metode 7: Sørg for, at Windows er opdateret
Ret intern fejl i videoplanlægningsprogrammet
Sørg for at oprette et gendannelsespunkt bare hvis noget går galt.
Metode 1: Kør System File Checker (SFC) og Check Disk (CHKDSK)
1. Tryk på Windows-tasten + X og klik derefter på Kommandoprompt (Admin).

2. Skriv nu følgende i cmd og tryk enter:
Sfc /scannow. sfc /scannow /offbootdir=c:\ /offwindir=c:\windows

3. Vent på, at ovenstående proces er færdig, og når du er færdig, genstart din pc.
4. Kør derefter CHKDSK fra Ret filsystemfejl med Check Disk Utility (CHKDSK).
5. Lad ovenstående proces fuldføre, og genstart din pc igen for at gemme ændringer.
Metode 2: Kør DISM (Deployment Image Servicing and Management)
1. Tryk på Windows-tasten + X og vælg derefter Kommandoprompt (Admin).

2. Indtast følgende kommando i cmd en efter en og tryk på Enter:
Dism /Online /Cleanup-Image /StartComponentCleanup
Dism /Online /Cleanup-Image /RestoreHealth

3. Hvis ovenstående kommando ikke virker, så prøv på nedenstående:
Dism /Image: C:\offline /Cleanup-Image /RestoreHealth /Source: c:\test\mount\windows
Dism /Online /Cleanup-Image /RestoreHealth /Kilde: c:\test\mount\windows /LimitAccess
Bemærk: Udskift C:\RepairSource\Windows med placeringen af din reparationskilde (Windows installations- eller gendannelsesdisk).
4. Kør ikke SFC /scannow, kør i stedet DISM-kommandoen for at verificere systemets integritet:
Dism /Online /Cleanup-Image /CheckHealth
5. Genstart din pc for at gemme ændringer.
Metode 3: Afinstaller grafikkortdriver
1. Højreklik på dit NVIDIA-grafikkort under Enhedshåndtering og vælg Afinstaller.
![højreklik på NVIDIA grafikkort og vælg afinstaller | Skærmdriver holdt op med at reagere og har gendannet fejl [LØST]](/f/87569d62d14871fa1b2e731a459c050f.png)
2. Hvis du bliver bedt om bekræftelse, skal du vælge Ja.
3. Skriv kontrol i Windows Search, og klik derefter på Kontrolpanel fra søgeresultatet.

4. Fra Kontrolpanel, klik på Afinstaller et program.

5. Næste, afinstaller alt relateret til Nvidia.

6. Genstart dit system for at gemme ændringer og download opsætningen igen fra producentens hjemmeside. I vores tilfælde har vi NVIDIA-grafikkortet til at downloade opsætningen fra Nvidia hjemmeside.

7. Når du er sikker på, at du har fjernet alt, prøv at installere driverne igen. Opsætningen skulle fungere uden problemer.
Metode 4: Opdater grafikkortdrivere
1. Tryk på Windows-tasten + R og skriv derefter "devmgmt.msc” (uden anførselstegn) og tryk på Enter for at åbne Enhedshåndtering.

2. Udvid derefter Skærmadaptere og højreklik på dit Nvidia-grafikkort og vælg Aktiver.

3. Når du har gjort dette igen, skal du højreklikke på dit grafikkort og vælge "Opdater driversoftware.”

4. Vælg "Søg automatisk efter opdateret driversoftware” og lad det afslutte processen.
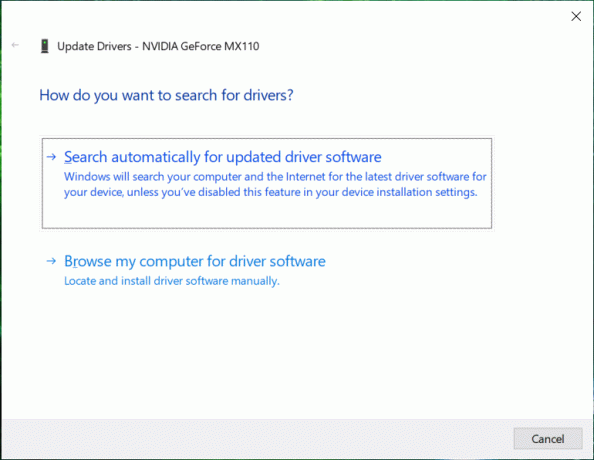
5. Hvis ovenstående trin kunne løse dit problem, så meget godt, hvis ikke så fortsæt.
6. Vælg igen "Opdater driversoftware" men denne gang på den næste skærm skal du vælge "Gennemse min computer for driversoftware.”

7. Vælg nu “Lad mig vælge fra en liste over enhedsdrivere på min computer.”

8. Til sidst skal du vælge den kompatible driver fra listen til din Nvidia grafikkort og klik på Næste.
9. Lad ovenstående proces afslutte, og genstart din pc for at gemme ændringer. Efter opdatering af grafikkortet kan du muligvis Ret intern fejl i videoplanlægningsprogrammet.
Hvis du ikke er i stand til at opdatere grafikdriveren ved hjælp af ovenstående trin, så kan du opdatere grafikdrivere på andre måder.
Metode 5: Kør Diskoprydning
Diskoprydning er et indbygget værktøj på Windows, der giver dig mulighed for at slette de nødvendige unødvendige og midlertidige filer afhængigt af dit behov. For at køre diskoprydning,
1. Gå til Denne pc eller Min pc, og højreklik på C:-drevet for at vælge Ejendomme.

2. Nu fra Ejendomme vindue, klik på Diskoprydning under kapacitet.

3. Det vil tage noget tid at beregne hvor meget plads Diskoprydning vil frigøre.

4. Klik nu Ryd op i systemfiler i bunden under Beskrivelse.

5. I det næste vindue skal du sørge for at vælge alt under Filer, der skal slettes og klik derefter på OK for at køre Diskoprydning. Bemærk: Vi leder efter "Tidligere Windows-installation(er)" og "Midlertidige Windows-installationsfiler” hvis de er tilgængelige, så sørg for at de er kontrolleret.

6. Lad Diskoprydning fuldføre, og genstart derefter din pc for at gemme ændringerne. Prøv igen at køre opsætningen, og det kan det måske Ret intern fejl i videoplanlægningsprogrammet.
Metode 6: Kør CCleaner
1. Download og installer CCleaner.
2. Dobbeltklik på setup.exe for at starte installationen.

3. Klik på Installer knap for at starte installationen af CCleaner. Følg instruktionerne på skærmen for at fuldføre installationen.

4. Start applikationen, og vælg fra menuen i venstre side Brugerdefinerede.
5. Se nu, om du skal markere noget andet end standardindstillingerne. Når du er færdig, skal du klikke på Analyser.

6. Når analysen er færdig, skal du klikke på "Kør CCleaner”-knappen.

7. Lad CCleaner køre sin gang, og dette vil rydde al cache og alle cookies på dit system.
8. Vælg nu for at rense dit system yderligere Fanen Registrering, og sørg for, at følgende er kontrolleret.

9. Når du er færdig, skal du klikke på "Scan for problemer”-knappen og tillade CCleaner at scanne.
10. CCleaner vil vise de aktuelle problemer med Windows registreringsdatabasen, Klik på Løs udvalgte problemer knap.

11. Når CCleaner spørger "Vil du have backup ændringer til registreringsdatabasen?" Vælg Ja.
12. Når din sikkerhedskopiering er fuldført, skal du vælge Løs alle udvalgte problemer.
13. Genstart din pc for at gemme ændringer.
Denne metode ser ud til Ret intern fejl i videoplanlægningsprogrammet hvor systemet er påvirket på grund af malware eller virus. Ellers, hvis du har tredjeparts Antivirus- eller Malware-scannere, kan du også bruge dem til fjerne malware fra dit system.
Metode 7: Sørg for, at Windows er opdateret
1. Trykke Windows-tast + I for at åbne Indstillinger, klik derefter på Opdatering og sikkerhed.

2. Fra venstre side klikker menuen på Windows opdatering.
3. Klik nu på "Søg efter opdateringer”-knappen for at se efter tilgængelige opdateringer.

4. Hvis der afventer nogen opdateringer, så klik på Download og installer opdateringer.

5. Når opdateringerne er downloadet, skal du installere dem, og din Windows vil blive opdateret.
6. Når opdateringerne er installeret, skal du genstarte din pc for at gemme ændringerne.
Anbefalede:
- Fix Display driver holdt op med at reagere og har gendannet fejl
- Sådan rettes Hidden Attribute-indstillingen nedtonet
- Rette Webcam, der ikke virker i Windows 10
- Fix Windows Time-tjenesten starter ikke automatisk
Det er det du har med succes Ret intern fejl i videoplanlægningsprogrammet men hvis du stadig har spørgsmål vedrørende dette indlæg, er du velkommen til at stille dem i kommentarfeltet.



