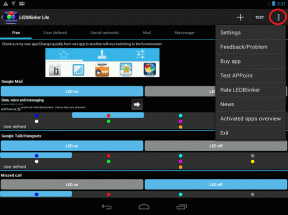Sådan indstiller du Microsoft Teams-status som altid tilgængelig
Miscellanea / / November 28, 2021
Alle så en stigning i virtuelle møder gennem videokonferenceplatforme under Covid-19. Microsoft-teams er et sådant eksempel på en videokonferenceplatform, der giver skoler, universiteter og endda virksomheder mulighed for at afholde onlinekurser eller møder. På Microsoft-teams er der en statusfunktion, der lader andre deltagere i mødet vide, om du er aktiv, væk eller ledig. Som standard vil Microsoft-teams ændre din status til væk, når din enhed går i dvale eller inaktiv tilstand.
Desuden, hvis Microsoft-teams kører i baggrunden, og du bruger andre programmer eller apps, ændres din status automatisk til væk efter fem minutter. Du vil måske indstille din status til altid at være tilgængelig for at vise dine kolleger eller andre deltagere i mødet, at du er opmærksom og lytter under mødet. Spørgsmålet er hvordan man holder Microsoft Teams-status som altid tilgængelig? Nå, i vejledningen vil vi liste nogle metoder, som du kan bruge til at indstille din status som altid tilgængelig.

Indhold
- Sådan indstiller du Microsoft Teams-status som altid tilgængelig
- Metode 1: Skift din status manuelt til tilgængelig
- Metode 2: Brug statusmeddelelse
- Metode 3: Brug tredjepartssoftware eller værktøjer
- Metode 4: Brug Paperclip-hack
Sådan indstiller du Microsoft Teams-status som altid tilgængelig
Vi lister nogle tricks og hacks ned, som du kan bruge til at holde din status på Microsoft-teams altid tilgængelig eller grøn:
Metode 1: Skift din status manuelt til tilgængelig
Den første ting, du skal sikre dig, er, om du har indstillet din status på Teams korrekt eller ej. Der er seks forudindstillinger for status, som du kan vælge imellem for at indstille din status. Disse forudindstillinger for status er som følger:
- Ledig
- Travl
- Forstyr ikke
- Er straks tilbage
- Vise sig væk
- Vises offline
Du skal sørge for at indstille din status til tilgængelig. Her er hvordan man bevarer Microsoft Teams-status som tilgængelig.
1. Åben din Microsoft Teams app eller brug webversionen. I vores tilfælde vil vi bruge webversionen.
2. Log ind din konto ved at indtaste din brugernavn og adgangskode.
3. Klik på din Profilikon.

4. Klik endelig på din nuværende status under dit navn og vælg tilgængelig fra listen.

Metode 2: Brug statusmeddelelse
En nem måde at få andre deltagere til at vide, at du er tilgængelig, er ved at indstille en statusmeddelelse, såsom tilgængelig eller kontakt mig, jeg er tilgængelig. Dette er dog kun en løsning, som du kan bruge, da det ikke rigtig vil holde din Microsoft-teamstatus grøn, når din pc eller enhed går i inaktiv eller dvaletilstand.
1. Åbn Microsoft Teams app eller brug webversion. I vores tilfælde bruger vi webversionen.
2. Log ind på dine teams konto ved at bruge dit brugernavn og adgangskode.
3. Klik nu på din Profilikon fra øverste højre hjørne af skærmen.
4. Klik på 'Indstil statusmeddelelse.'

5. Indtast nu din status i meddelelsesboksen, og marker afkrydsningsfeltet ved siden af vis, når folk sender mig beskeder for at vise din statusbesked til folk, der sender beskeder til dig på teams.
6. Klik endelig videre Færdig for at gemme ændringerne.

Læs også:Aktiver eller deaktiver statuslinjen i File Explorer i Windows 10
Metode 3: Brug tredjepartssoftware eller værktøjer
Da Microsoft-teams ændrer din status til væk, når din pc går i dvaletilstand, eller du bruger platformen i baggrunden. I denne situation kan du bruge tredjepartssoftware og værktøjer, der holder markøren i bevægelse på skærmen for at forhindre pc'en i at gå i dvaletilstand. Derfor til løse problemet "Microsoft-hold bliver ved med at sige, at jeg er væk, men jeg er ikke"., lister vi de tredjepartsværktøjer ned, som du kan bruge til at holde din status som altid tilgængelig.
a) Muse-jiggler
Mouse jiggler er en fantastisk software, som du kan bruge til at forhindre din pc eller bærbare i at gå i dvale eller inaktiv tilstand. Muse-jiggler forfalsker markøren for at jiggle på din Windows-skærm og forhindrer din pc i at blive inaktiv. Når du bruger Mouse jiggler, vil Microsoft-teams antage, at du stadig er på din computer, og din status forbliver som tilgængelig. Følg disse trin, hvis du ikke ved, hvordan du får Microsoft-teams til at forblive grønne ved at bruge muse-jiggler-værktøjet.
- Det første trin er at downloade muse-jiggler på dit system.
- Installer softwaren og start den.
- Endelig, klik på enable jiggle for at begynde at bruge værktøjet.
Det er det; du kan gå væk uden at skulle bekymre dig om at ændre din status på Microsoft-teams.
b) Flyt musen
En anden alternativ mulighed, du kan bruge, er Move Mouse app, som er tilgængelig på Windows webshop. Det er en anden musesimulator-app, der forhindrer din pc i at gå i dvale eller inaktiv tilstand. Så hvis du undrer dig hvordan man holder Microsoft-teams status aktiv, så kan du bruge Mouse Mouse-appen. Microsoft-teams vil tro, at du bruger din pc, og det vil ikke ændre din tilgængelige status til væk.

Læs også:Ret Microsoft Teams-mikrofon, der ikke virker på Windows 10
Metode 4: Brug Paperclip-hack
Hvis du ikke vil bruge nogen tredjepartsapp eller -software, kan du nemt bruge papirclipshacket. Det lyder måske dumt, men dette hack er et forsøg værd. Sådan får du Microsoft-teams til at forblive grønne:
- Tag en papirklip og indsæt den forsigtigt ved siden af shift-tasten på dit tastatur.
- Når du indsætter papirclipsen, forbliver din shift-tast trykket ned, og det vil forhindre Microsoft-teams i at antage, at du er væk.
Microsoft-teams vil antage, at du bruger dit tastatur, og vil dermed ikke ændre din status fra grøn til gul.
Ofte stillede spørgsmål (ofte stillede spørgsmål)
Q1. Hvordan forhindrer jeg Microsoft Teams i at automatisk ændre min status?
For at forhindre Microsoft-teams i at automatisk ændre din status, skal du sikre dig, at din pc forbliver aktiv og ikke går i dvaletilstand. Når din pc går i dvale- eller inaktiv tilstand, antager Microsoft-teams, at du ikke længere bruger platformen, og det ændrer din status til væk.
Q2. Hvordan forhindrer jeg Microsoft-teams i at vise væk?
For at forhindre Microsoft-teams i at vise væk, skal du holde din pc aktiv og forhindre den i at gå i dvaletilstand. Du kan bruge tredjepartssoftware som f.eks. muse-jiggler eller muse-app, der praktisk talt flytter din markør på din pc-skærm. Microsoft-teams registrerer din markørbevægelse og antager, at du er aktiv. På denne måde forbliver din status tilgængelig.
Q3. Hvordan indstiller jeg Microsoft-teamstatus til altid tilgængelig?
Først skal du sikre dig, at du manuelt indstiller din status til tilgængelig. Gå til din webbrowser og naviger til Microsoft-teams. Log ind på din konto og klik på dit profilikon. Klik på din nuværende status under dit navn og vælg tilgængelig fra den tilgængelige liste. For at vise dig selv som altid tilgængelig, kan du bruge papirclipshacket, eller du kan bruge tredjepartsværktøjer og -apps, som vi har angivet i denne vejledning.
Q4. Hvordan bestemmer Microsoft-teams tilgængelighed?
For statussen "tilgængelig" og "væk" registrerer Microsoft din tilgængelighed på applikationen. Hvis din pc eller din enhed går i dvale- eller inaktiv tilstand, vil Microsoft-teams automatisk ændre din status fra tilgængelig til væk. Desuden, hvis du bruger applikationen i baggrunden, ændres din status også til væk. På samme måde, hvis du er til et møde, vil Microsoft-teams ændre din status til 'ved et opkald'.
Anbefalede:
- Hvad er Microsoft Teams Together Mode?
- Hvad betyder låsesymbolet på Snapchat-historier?
- Hvad sker der, når du midlertidigt deaktiverer Instagram?
- Sådan tilføjer du sidetal til Google Docs
Vi håber, at denne guide var nyttig, og at du var i stand til det indstille Microsoft Teams-status som altid tilgængelig. Hvis du stadig har spørgsmål vedrørende denne artikel, er du velkommen til at stille dem i kommentarfeltet.