Sådan opsætter og bruger du FileVault på din Mac
Miscellanea / / February 14, 2022
Nu mere end nogensinde før, digital sikkerhed er blevet utrolig vigtig og relevant for næsten alle brugere af computere og mobile enheder. Malware og spyware specifikt (som i det skjulte spionerer på en computers aktiviteter og information bruger) laver nyhederne næsten hver dag, hvorfor det er stadig vigtigere at vide, hvordan man beskytter sin data.

Og selvom Mac-brugere er langt mindre tilbøjelige til denne slags angreb, er Mac-computere ikke fuldstændig usårlige over for dem. Og der er altid mulighed for at få din Mac stjålet sammen med alle dine dyrebare oplysninger.
Så hvad kan du som Mac-bruger gøre ved dette?
Mac-kryptering
Mens OS X er et ekstremt sikkert system som standard, er det også udstyret med FileVault, en indbygget sikkerhedsfunktion, der krypterer alle dine vigtige oplysninger så kun du kan få adgang til det.

Hvis du ikke er bekendt med konceptet, er kryptering processen med at indkode data for at gøre det ulæseligt uden særlig viden.
FileVault er et meget kraftfuldt værktøj, der lader dig
beskytte dine data i en sådan grad, at kun du kan få adgang til den, selvom din Mac bliver stjålet eller mistet. Selvom en spyware eller en anden får adgang til din Mac, vil dine data stadig være sikre.På den anden side risikerer du dog at miste 'nøglerne' til de krypterede data for altid, så tænk dig godt om, før du opsætter kryptering på din Mac.
Med det bag os, lad os tage et kig på, hvordan du konfigurerer FileVault på din Mac.
Vigtig note: Før du aktiverer FileVault på din Mac, skal du sørge for at sikkerhedskopiere alle dine vigtige oplysninger. Vi påtager os intet ansvar for problemer, der måtte opstå som følge af denne proces.
Trin 1: Åbn din Mac Systempræferencer og vælg derefter Sikkerhed og privatliv mulighed. Når du er der, skal du klikke på FileVault fanen.
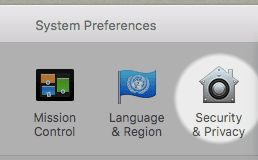
Trin 2: Klik derefter på hængelåsikonet nederst til venstre i vinduet og godkend ved hjælp af dine Mac-legitimationsoplysninger.

Vigtig note: Du skal have en administratorkonto for at implementere FileVault på din Mac.
Når du har fuld adgang til dette vindue, skal du klikke på Slå FileVault til knappen for at aktivere krypteringsfunktionen.

Når du klikker på knappen, vil en gendannelsesnøgle blive vist på skærmen. Sørg for at skrive det ned et sikkert sted og ikke at forlægge det, da du får brug for det, hvis du nogensinde vil fjerne FileVault.
Bemærk: Hvis du ønsker det, kan du også gemme din gendannelsesnøgle hos Apple, da OS X giver dig mulighed for at gøre det.
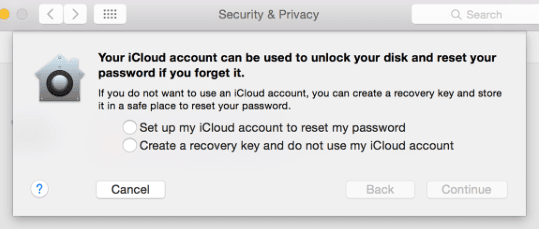
Trin 3: Når du har gennemført disse trin, vil din Mac genstarter og start den indledende krypteringsproces. Som en sikkerhedsforanstaltning skal du sørge for, at din Mac er tilsluttet en strømkilde. Processen kan tage lidt tid afhængigt af hvor meget data du har på din Mac, men du kan altid gå til FileVault-ruden for at kontrollere krypteringens fremskridt.
Sikret!
Værsgo. Som nævnt før, brug kun FileVault, hvis du er fuldstændig klar over fordelene og risiciene ved processen. Og hvis du beslutter dig for at gå videre med det, så nyd en bedre og langt mere sikker brugeroplevelse på din Mac.
Sidst opdateret den 3. februar, 2022
Ovenstående artikel kan indeholde tilknyttede links, som hjælper med at understøtte Guiding Tech. Det påvirker dog ikke vores redaktionelle integritet. Indholdet forbliver upartisk og autentisk.
VIDSTE DU
Din browser holder styr på dit systems operativsystem, IP-adresse, browser og også browser plugins og tilføjelser.

![Ret SSL-certifikatfejl i Google Chrome [LØST]](/f/9a9c8ea55da8a0e0f1be28dbd656d310.png?width=288&height=384)

