Sådan tager du rullende skærmbilleder på Galaxy Note5
Miscellanea / / February 14, 2022
Lige siden Galaxy Note med dens indbyggede stylus kom ud, har den introduceret os til nye måder at tage noter og anmærkninger på. Du kan vælge en del af skærmen og skrive på den og dele den med hvem som helst. Note 5 fortsætter den tradition ved at tilføje et par nye tricks og ved at bruge en stylus, der er en del hurtigere.
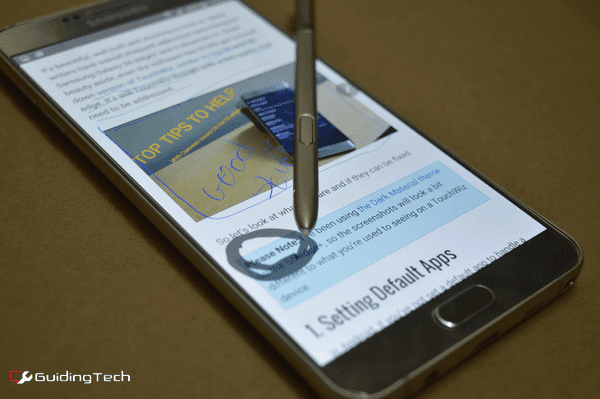
Også, ja, du kan ødelægge pennen ved at sætte den baglæns ind. Jeg har brugt Note5 i 3 dage nu, og jeg har endnu ikke gjort det. Alt jeg siger er, bare vær forsigtig. Føl den klikkende bit, før du sætter pennen i.
Højre, tilbage til at tage skærmbilleder. Hvis du er sådan en, der kan lide at huske ting ved at tage skærmbilleder og fremhæve, har Note5 gjort processen virkelig hurtig og nem for dig. Lad os lære hvordan.
Sådan tager du et normalt skærmbillede
For at tage klassikeren, skærmbillede i gammel stil, alt du skal gøre er at trykke på Strøm og Hjem knappen på samme tid.
Du kan også stryge håndfladen helt tæt på skærmen, fra højre til venstre kant for at tage et skærmbillede. Dette er ikke en ny funktion, men den er faktisk meget praktisk.

Løsning af de almindelige problemer i Note5: Vi har skrevet om 5 irritationsmomenter i Galaxy S6 edge+ før og da Note5 og S6 edge+ i det væsentlige er de samme telefoner, gælder rådene også her.
Sådan kommenterer du skærmbilleder
Fordi du bærer rundt på en telefon, der har en indbygget stylus, kan du bruge den til at tage et skærmbillede, kommentere og dele den med alle, du kan lide, uden nogensinde at download af en enkelt app fra Play Butik.
Først skal du komme til den skærm, du ønsker, og trække S Pen ud. Fra Luftkommandoen, Vælg Skærmskrivning. Note5 tager nu et skærmbillede, og du vil blive præsenteret for redigeringsskærmen. Det Pen indstillingen er allerede valgt. Tryk på den igen for at ændre den type pen, du ønsker. Nu skal du bare tegne, hvad du vil.
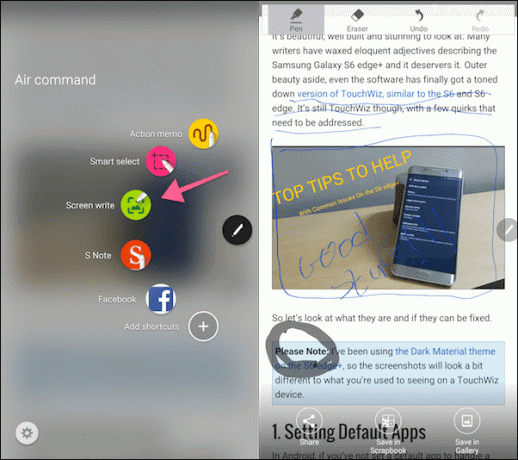
Når du er færdig, kan du enten trykke på Gem i Galleri, Gem til scrapbog eller Del.
Hvis du vil dele det hurtigt med nogen, så gå med Del. Hvis du gemmer det ind Scrapbog, vil du være i stand til at gå ind senere og redigere annoteringen. Gem i Galleri vil kun eksportere det som et billede.
Sådan tager du rullende skærmbilleder
Dette er et nyt trick, som Note5 har lært. vi har talt om bruge apps og websteder til at tage helsides skærmbilleder før, men her er det et indbygget træk.
Processen til at tage et "rullende skærmbillede" svarer til at tage et kommenteret. Den eneste forskel er, at når du først er i Skærmskrivning visning, før du begynder at kommentere, skal du trykke på Scroll capture knappen nederst til venstre.
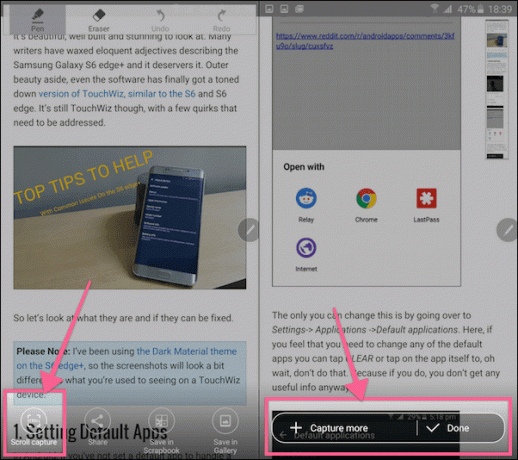
Du kan nu trykke på Fang mere for at fange en anden skærm, eller tryk på Færdig knap for at være færdig med det. Når du har valgt antallet af skærme, vil du være i stand til at kommentere over det.
Igen kan du dele det eller gemme det i galleriet eller scrapbogen.
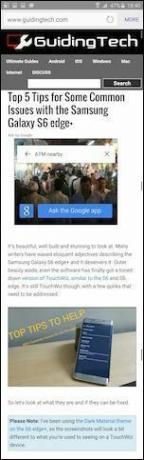
Sådan fanges en bestemt del af skærmen
Hvis du bare vil fange en del af siden, skal du trække S Pen ud og vælge Smart valg og derefter enten ved hjælp af Rektangel eller det fleksible Lasso værktøj, vælg delen.
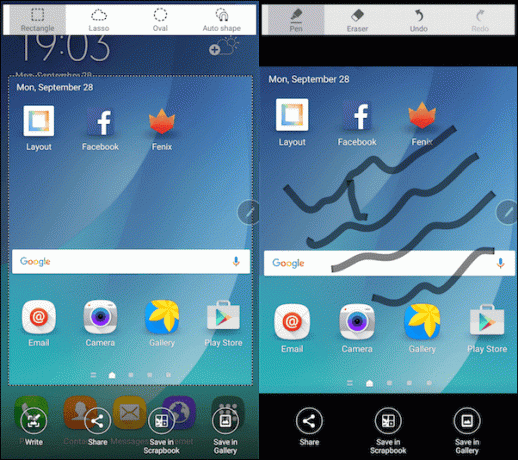
Så kan du trykke på Skrive hvis du vil kommentere en del af skærmbilledet eller gemme det i scrapbog eller dele det.
Hvordan er din Note5?
Jeg er virkelig imponeret over kameraet indtil videre. Fingeraftryksscanneren klarer sig også bedre, end jeg havde forventet. Hvordan er din oplevelse indtil videre? Del med os i kommentarerne nedenfor.
Sidst opdateret den 3. februar, 2022
Ovenstående artikel kan indeholde tilknyttede links, som hjælper med at understøtte Guiding Tech. Det påvirker dog ikke vores redaktionelle integritet. Indholdet forbliver upartisk og autentisk.



