Sådan konfigurerer du Outlook.com ved hjælp af IMAP på Mac OS X Mail
Miscellanea / / February 14, 2022
 For brugere af Microsofts e-mail-tilbud var dets redesign for mere end et år siden til dets nye moderne udseende bestemt en velkommen ændring. Men en af de mest iøjnefaldende udeladelser siden dette redesign var fraværet af support til IMAP-mailen protokol, som forårsagede en masse inkompatibilitetsproblemer med flere e-mail-applikationer, inklusive OS Xs egen Mail app.
For brugere af Microsofts e-mail-tilbud var dets redesign for mere end et år siden til dets nye moderne udseende bestemt en velkommen ændring. Men en af de mest iøjnefaldende udeladelser siden dette redesign var fraværet af support til IMAP-mailen protokol, som forårsagede en masse inkompatibilitetsproblemer med flere e-mail-applikationer, inklusive OS Xs egen Mail app.Ikke kun det, men i dag bruger næsten alle respektable e-mail-tjenester IMAP. Vi skrev endda om forskelle mellem IMAP og POP e-mail-protokoller før og konkluderede, at IMAP helt sikkert har et par fordele i forhold til POP-e-mail.
Heldigvis understøtter Outlook.com nu endelig IMAP-mail-protokollen, og selvom Microsoft stadig anbefaler Exchange ActiveSync til at synkronisere din e-mail, er det ikke nødvendigt længere.
Lad os tage et kig på, hvordan du opsætter Outlook.com på din Macs Mail-app gennem IMAP.
Først skal du åbne Mail-applikationen på din Mac og gå til appens præferencer ved at klikke på Post menu på menulinjen og ved at vælge
Præferencer. Når præferencepanelet vises, skal du klikke på Regnskaber fanen (den anden fra venstre).

Klik nu på "+" tegnet nederst til venstre i panelet for at oprette en ny konto. Indfør dit fulde navn og din Outlook.com-e-mailadresse på informationspanelet for e-mail-kontoen men ikke din adgangskode (dette er fordi Mail vil forsøge at oprette forbindelse til din konto ved hjælp af POP3 e-mail-protokollen, og det vil vi gerne undgå). Klik derefter på Blive ved.
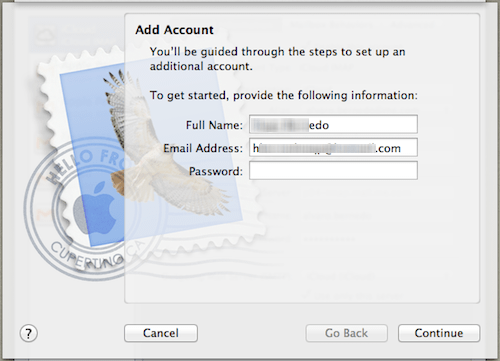
Da du ikke har skrevet en adgangskode, vil Mail vise en fejlmeddelelse i stedet for.

Klik Blive ved og et nyt panel med kontooplysninger vises. Denne gang skal du udfylde oplysningerne som følger:
- Kontotype: IMAP
- Beskrivelse: Brug evt
- Indgående mail server: imap-mail.outlook.com
- Brugernavn: Din Outlook-e-mailadresse
- Adgangskode: Dit kodeord

Når du er klar, klik på Blive ved og vent, indtil panelet med nye kontooplysninger dukker op.
Der bliver du nødt til at introducere oplysninger om udgående mailserver som følger:
- Beskrivelse: Brug evt
- Server til udgående post: smtp-mail.outlook.com
- Brug godkendelse: Kontrollere
- Brugernavn: Din Outlook-e-mailadresse
- Adgangskode: Dit kodeord

Når du er færdig, skal du klikke på Blive ved og det næste skærmbillede bekræfter, at alle dine oplysninger er korrekte. Når du er klar, skal du klikke på skab knappen for at tage din helt nye Mail-konto online.

Fedt tip: Hvis du tilfældigvis har en Outlook.com-konto allerede konfigureret på Mail ved hjælp af den gamle metode (Exchange ActiveSync), behøver du ikke oprette en ny med disse indstillinger. I stedet skal du bare vælge det i Mails præferencer og redigere dets oplysninger ved hjælp af ovenstående information.
Der har du det. Du kan nu endelig tage din Outlook.com-mailkonto og bringe den til den moderne tidsalder på din Mac. Bare vær forsigtig med at følge alle trinene omhyggeligt, og du bør ikke løbe ind i nogen form for problemer.
Sidst opdateret den 3. februar, 2022
Ovenstående artikel kan indeholde tilknyttede links, som hjælper med at understøtte Guiding Tech. Det påvirker dog ikke vores redaktionelle integritet. Indholdet forbliver upartisk og autentisk.
