Fix Kan ikke oprette forbindelse sikkert til denne side Fejl i Microsoft Edge
Miscellanea / / November 28, 2021
Efter flere år med browser-relaterede klager og problemer besluttede Microsoft at lancere en efterfølger til den berygtede Internet Explorer i form af Microsoft Edge. Mens Internet Explorer stadig i høj grad er en del af Windows, er Edge blevet gjort til den nye standard webbrowser på grund af dens overlegne ydeevne og bedre generelle funktioner. Edge sammenligner dog kun en smule bedre end sin forgænger og ser også ud til at kaste en fejl eller to op, når du surfer på internettet gennem det.
Et par af de mere almindelige Edge-relaterede problemer er Microsoft Edge virker ikke i Windows 10, Hmm, vi kan ikke nå denne sidefejl in Microsoft Edge, Blue Screen-fejl i Microsoft Edge osv. Et andet udbredt problem er 'Kan ikke oprette forbindelse sikkert til denne side'. Problemet opstår overvejende efter installation af Windows 10 1809-opdateringen og er ledsaget ved en meddelelse, der lyder "Dette kan skyldes, at webstedet bruger forældede eller usikre TLS-protokolindstillinger. Hvis dette bliver ved med at ske, så prøv at kontakte webstedets ejer."
Problemet 'Kan ikke oprette forbindelse sikkert til denne side' er heller ikke unikt for Edge, det kan også forekomme i Google Chrome, Mozilla Firefox og andre webbrowsere. I denne artikel vil vi først oplyse dig om årsagen til problemet og derefter give et par løsninger, der er blevet rapporteret for at løse det.
Indhold
- Hvad forårsager fejlen "Kan ikke oprette sikker forbindelse til denne side"?
- Fix Kan ikke oprette forbindelse sikkert til denne sidefejl i Microsoft Edge
- Metode 1: Ryd Edge-cookies og cachefiler
- Metode 2: Aktiver TLS-protokoller (Transport Layer Security).
- Metode 3: Aktiver Vis blandet indhold
- Metode 4: Deaktiver antivirus-/annonceblokeringsudvidelser midlertidigt
- Metode 5: Opdater netværksdrivere
- Metode 6: Skift DNS-indstillinger
- Metode 7: Nulstil din netværkskonfiguration
Hvad forårsager fejlen "Kan ikke oprette sikker forbindelse til denne side"?
At læse fejlmeddelelsen er nok til at pege dig mod den skyldige (TLS protokol indstillinger) for fejlen. Selvom de fleste gennemsnitlige brugere måske er uvidende om, hvad TLS virkelig er, og hvad det har at gøre med deres internet-browsingoplevelse.
TLS står for Transport Layer Security og er et sæt protokoller, der bruges af Windows til at kommunikere sikkert med de websteder, du forsøger at få adgang til. Fejlen "Kan ikke oprette sikker forbindelse til denne side" dukker op, når disse TLS-protokoller ikke er konfigureret korrekt og ikke stemmer overens med et bestemt websteds server. Uoverensstemmelsen og derfor fejlen er mest sandsynlig, hvis du forsøger at få adgang til en rigtig gammel websted (et der stadig bruger HTTPS i stedet for den nyere HTTP-teknologi), som ikke er blevet opdateret til aldre. Fejlen kan også opstå, hvis funktionen Vis blandet indhold på din computer er deaktiveret, mens det websted, du forsøger at indlæse, indeholder både HTTPS- og HTTP-indhold.
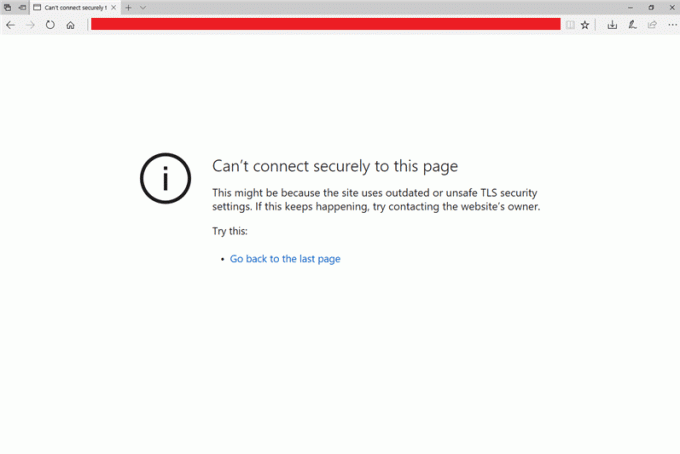
Fix Kan ikke oprette forbindelse sikkert til denne sidefejl i Microsoft Edge
Problemet "Kan ikke oprette forbindelse sikkert til denne side" i Edge kan nemt løses korrekt konfigurere TLS-protokolindstillingerne på de fleste computere og ved at aktivere Vis blandet indhold i nogle systemer. Mens nogle brugere muligvis skal opdatere deres netværksdrivere (netværksdrivere, hvis de er korrupte eller forældede, kan forårsage fejlen), nulstille deres eksisterende netværkskonfiguration eller ændre deres DNS-indstillinger. Nogle få nemme løsninger som at rydde browserens cachefiler og cookies og midlertidigt deaktivere ethvert tredjeparts antivirusprogram er også blevet rapporteret for at løse problemet, omend ikke altid.
Metode 1: Ryd Edge-cookies og cachefiler
Selvom dette muligvis ikke løser fejlen "Kan ikke oprette sikker forbindelse til denne side" for de fleste brugere, er dette tilfældigvis den nemmeste løsning og løser en række browserrelaterede problemer. Korrupte cache og cookies eller en overbelastning af dem fører ofte til browserproblemer, og det anbefales at rydde dem regelmæssigt.
1. Som indlysende starter vi med at lancere Microsoft Edge. Dobbeltklik på Edges genvejsikon på skrivebordet (eller proceslinjen), eller søg efter det i Windows-søgelinjen (Windows-tast + S), og tryk på Enter-tasten, når søgningen vender tilbage.
2. Klik derefter på tre vandrette prikker findes øverst til højre i Edge-browservinduet. Vælg Indstillinger fra den efterfølgende menu. Du kan også få adgang til siden med Edge-indstillinger ved at besøge det kant://indstillinger/ i et nyt vindue.

3. Skift til Privatliv og tjenester indstillingssiden.
4. Under sektionen Ryd browserdata skal du klikke på Vælg, hvad der skal ryddes knap.

5. I følgende pop-up, sæt flueben i boksen ud for 'Cookies og andre webstedsdata' og 'Cachede billeder og filer' (Gå videre og marker også browserhistorik, hvis du ikke har noget imod at slette den.)
6. Udvid rullemenuen Tidsområde, og vælg Hele tiden.
7. Klik til sidst på Ryd nu knap.
Genstart webbrowseren, og prøv at åbne det problematiske websted igen.
Metode 2: Aktiver TLS-protokoller (Transport Layer Security).
Nu til det, der primært forårsager fejlen - TLS-protokoller. Windows giver brugeren mulighed for at vælge mellem fire forskellige TLS-krypteringsindstillinger, nemlig TLS 1.0, TLS 1.1, TLS 1.2, og TLS 1.3. De første tre er aktiveret som standard og kan give fejl, når de er deaktiveret, enten ved et uheld eller tændt formål. Så vi vil først sikre os, at TLS 1.0, TLS 1.1 og TLS 1.2 krypteringsindstillinger er aktiveret.
Før skiftet til TLS, brugte Windows også SSL-teknologien til krypteringsformål. Teknologien er dog nu forældet og bør deaktiveres for at undgå konflikter med TLS-protokoller og dermed forhindre eventuelle uheld.
1. Tryk på Windows-tasten + R for at starte kommandoboksen Kør, skriv inetcpl.cpl, og klik på OK for at åbne Internetegenskaber.

2. Flyt til Fremskreden fanen i vinduet Internetegenskaber.
3. Rul ned på listen Indstillinger, indtil du finder Afkrydsningsfelterne Brug SSL og Brug TLS.
4. Sørg for, at boksene ud for Brug TLS 1.0, Brug TLS 1.1 og Brug TLS 1.2 er markeret/markeret. Hvis de ikke er det, skal du klikke på boksene for at aktivere disse muligheder. Sørg også for at Indstillingen Brug SSL 3.0 er deaktiveret (ikke markeret).
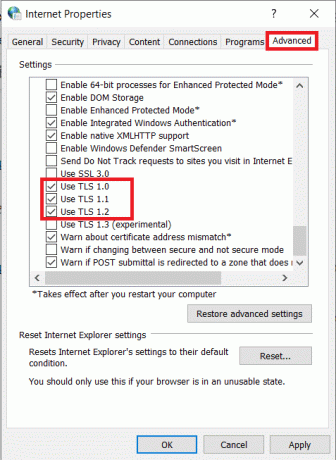
5. Klik på ansøge knappen nederst til højre for at gemme eventuelle ændringer, du måtte have foretaget, og derefter Okay knappen for at afslutte. Åbn Microsoft Edge, besøg websiden, og forhåbentlig vises fejlen ikke nu.
Metode 3: Aktiver Vis blandet indhold
Som tidligere nævnt er "Kan ikke oprette sikker forbindelse til denne side” kan også være forårsaget, hvis en hjemmeside indeholder HTTP såvel som HTTPS indhold. Brugeren bliver i så fald nødt til at aktivere Vis blandet indhold, ellers vil browseren have problemer med at indlæse alt indholdet på websiden og resultere i den diskuterede fejl.
1. Åbn Internetegenskaber vindue ved at følge metoden nævnt i det første trin i den forrige løsning.
2. Skift til Sikkerhed fanen. Under 'Vælg en zone for at se eller ændre sikkerhedsindstillinger', vælg internettet (klodeikonet), og klik på Brugerdefineret niveau… knappen inde i boksen 'Sikkerhedsniveau for denne zone'.
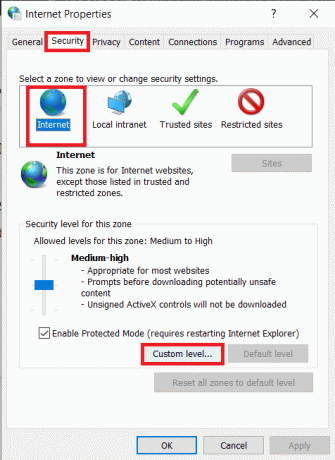
3. Rul i det følgende pop op-vindue for at finde Vis blandet indhold mulighed (under diverse) og aktivere det.
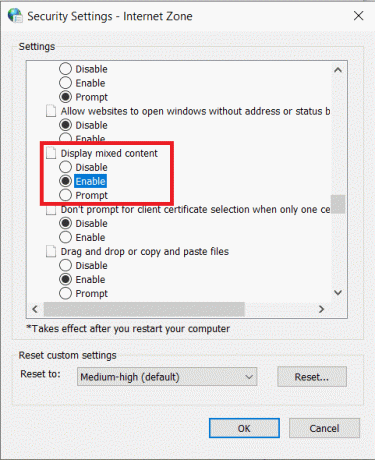
4. Klik på Okay at afslutte og udføre en computer genstart at bringe ændringerne i kraft.
Metode 4: Deaktiver antivirus-/annonceblokeringsudvidelser midlertidigt
Realtidswebbeskyttelsen (eller lignende) funktion i tredjeparts antivirusprogrammer kan også forhindre din browser i at indlæse en bestemt webside, hvis den finder siden skadelig. Så prøv at indlæse webstedet efter at have deaktiveret dit antivirus. Hvis dette ender med at løse fejlen "Kan ikke oprette sikker forbindelse til denne side", kan du overveje at skifte til en anden antivirussoftware eller deaktivere den, når du vil have adgang til websiden.
De fleste antivirusprogrammer kan deaktiveres ved at højreklikke på deres systembakkeikoner og derefter vælge den relevante indstilling.
I lighed med antivirusprogrammer kan annonceblokeringsudvidelser også forårsage fejlen. Følg nedenstående trin for at deaktivere eventuelle udvidelser i Microsoft Edge:
1. Åben Edge, klik på de tre vandrette prikker, og vælg Udvidelser.

2. Klik på vippekontakt for at deaktivere nogen særlig udvidelse.
3. Du kan også vælge at afinstallere udvidelsen ved at klikke på Fjerne.

Metode 5: Opdater netværksdrivere
Hvis aktivering af de relevante TLS-protokoller og Vis blandet indhold-funktion ikke gjorde jobbet for dig, kan det være de korrupte eller forældede netværksdrivere, der forårsager fejlen. Du skal blot opdatere til den nyeste version af de tilgængelige netværksdrivere og derefter prøve at besøge webstedet.
Du kan enten bruge en af de mange tredjeparts drivere til opdatering af applikationer som f.eks DriverBooster, etc. eller opdater netværksdriverne manuelt gennem Enhedshåndtering.
1. Type devmgmt.msc i kørselskommandoboksen, og tryk på enter for at starte Windows Enhedshåndtering.

2. Udvid Netværksadaptere ved at klikke på pilen til venstre.
3. Højreklik på din netværksadapter og vælg Opdater driver.

4. I det følgende vindue skal du klikke på Søg automatisk efter opdateret driversoftware.
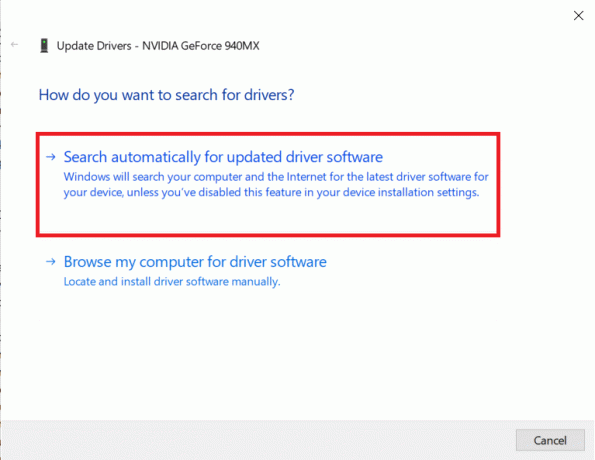
De mest opdaterede drivere vil nu automatisk blive downloadet og installeret på din computer.
Læs også:Sådan opdateres enhedsdrivere på Windows 10
Metode 6: Skift DNS-indstillinger
For dem, der ikke er klar over, fungerer DNS (Domain Name System) som telefonbogen på internettet og oversætter domænenavne (f.eks. https://techcult.com) til IP-adresser og tillader derfor webbrowsere at indlæse alle slags websteder. Standard-DNS-serveren, der er indstillet af din internetudbyder, er dog ofte langsom og bør erstattes med Googles DNS-server eller enhver anden betroet server for den bedste browseroplevelse.
1. Start kommandoboksen Kør, skriv ncpa.cpl, og klik på OK for at åbne netværksforbindelser vindue. Du kan også åbne det samme via kontrolpanelet eller gennem søgelinjen.

2. Højreklik på dit aktive netværk (Ethernet eller WiFi), og vælg Ejendomme fra den efterfølgende kontekstmenu.

3. Vælg under fanen Netværk Internetprotokol version 4 (TCP/IPv4) og klik på Ejendomme knappen (Du kan også dobbeltklikke på den for at få adgang til vinduet Egenskaber).
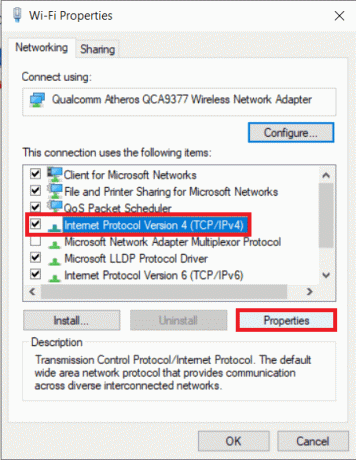
4. Vælg nu Brug følgende DNS-serveradresser og gå ind 8.8.8.8 som din foretrukne DNS-server og 8.8.4.4 som den alternative DNS-server.

5. Marker/afkryds feltet ud for Valider indstillinger ved afslutning, og klik på Okay.
Metode 7: Nulstil din netværkskonfiguration
Til sidst, hvis ingen af de ovenfor forklarede metoder virkede, kan du prøve at nulstille din netværkskonfiguration til standardindstillingerne. Du kan gøre dette ved at udføre et par kommandoer i et forhøjet kommandoprompt-vindue.
1. Det bliver vi nødt til åbne kommandoprompten som administrator for at nulstille netværkskonfigurationsindstillingerne. For at gøre det skal du søge efter kommandoprompt i søgefeltet og vælge Kør som administrator fra højre panel.

2. Udfør følgende kommandoer efter hinanden (skriv den første kommando, tryk på enter og vent på, at den udføres, skriv den næste kommando, tryk på enter, og så videre):
netsh winsock nulstillingnetsh int IP-nulstillingipconfig /releaseipconfig /fornyipconfig /flushdns

Anbefalede:
- 2 måder at annullere YouTube Premium-abonnement på
- Løs almindelige printerproblemer i Windows 10
- Fix Microsoft Edge åbner flere vinduer
Vi håber, at en af ovenstående metoder hjalp dig med at slippe af med det irriterende "Kan ikke oprette sikker forbindelse til denne side" fejl i Microsoft Edge. Fortæl os, hvilken løsning der fungerede for dig i kommentarfeltet nedenfor.



