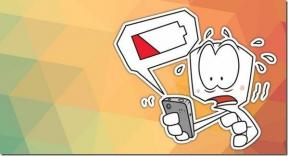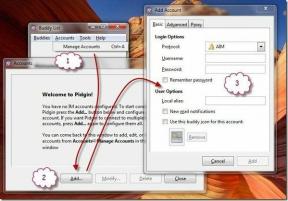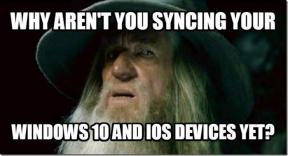Sådan får du adgang til Dropbox-filer med en Chromebook
Miscellanea / / February 14, 2022
Chromebooks er fantastiske. Google sælger dem som varmt brød. Men at bruge en Chromebook som din primære bærbare computer kommer med sit eget sæt udfordringer. Tag for eksempel Dropbox. Mange af os har Dropbox-konti, som lader os synkronisere filer til alle vores enheder – undtagen vores Chromebooks. Sikker på, du kan få adgang til Dropbox-webstedet, men det er et ekstra trin. Så hvordan gør du adgangen til Dropbox nemmere og mere organiseret på en Chromebook?

Svaret: Filsystem til Dropbox-appen. Med denne app vises dine Dropbox-filer som en anden diskenhed i Chrome File Manager. Nem peasy. Lad os se trinene.
Installer appen
Appen er tilgængelig fra Chrome webshop. Denne app er ikke den samme som den officielle Dropbox-app. Du skal følge med forbindelsen eller søg efter Filsystem til Dropbox.
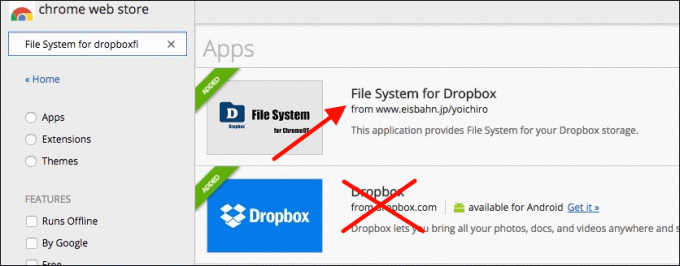
Konfigurer adgang til din Dropbox
Filsystem til Dropbox vises som en volumen i din filhåndtering, så du skal montere din Dropbox-konto.
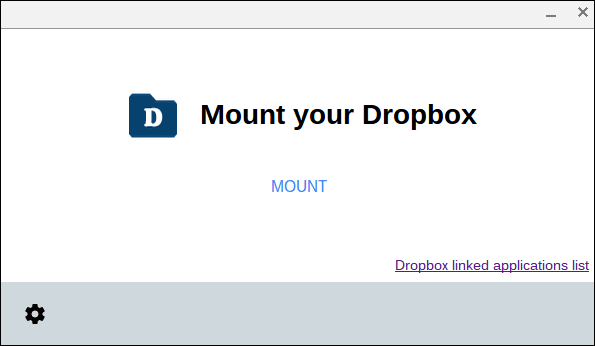
Fedt tip: Tjek andre gode måder at bruge Dropbox i Chrome.
Efter du har klikket Monter, vil du logge ind på din Dropbox-konto.

Heldigvis understøtter appen to-faktor autentificering (Jeg kan varmt anbefale det). Hvis du har to-faktor slået til, skal du indtaste din sikkerhedskode næste gang.
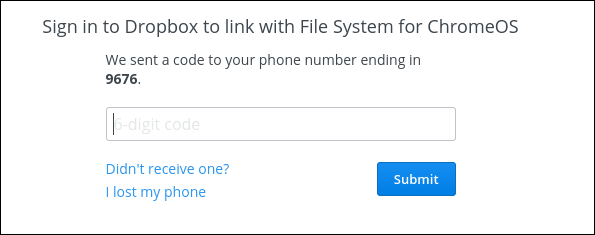
Vigtig: Beskyt dine konti ved muliggør to-faktor autentificering overalt, hvor du kan.
Når du har godkendt din Dropbox-konto, giver du Filsystem til ChromeOS tilladelse til at få adgang til din Dropbox.

Bemærk, at denne anmodning om tilladelse er under et andet navn end den app, du downloadede, selvom ikonet ser det samme ud.
Tip: Tjek ud alle de enheder og apps, der har tilladelse til din Dropbox-konto.
Se din Dropbox i filhåndteringen
Gå videre til appen Filer på din Chromebook, og du vil se et nyt ikon, der siger Dropbox og dit Dropbox-brugernavn. Hvis du har mange filer, kan det tage et stykke tid, før filerne vises. Derfra kan du trække og slippe filer mellem din Chromebook og din Dropbox-konto.
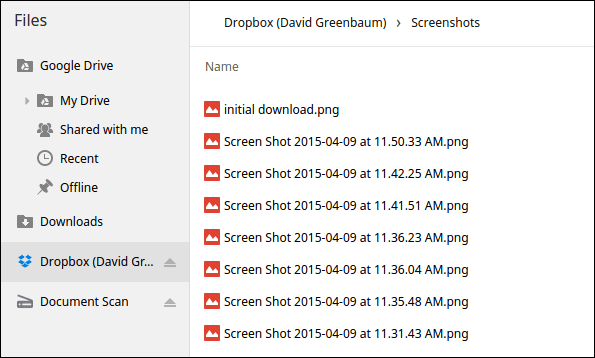
Fejl og irritationer
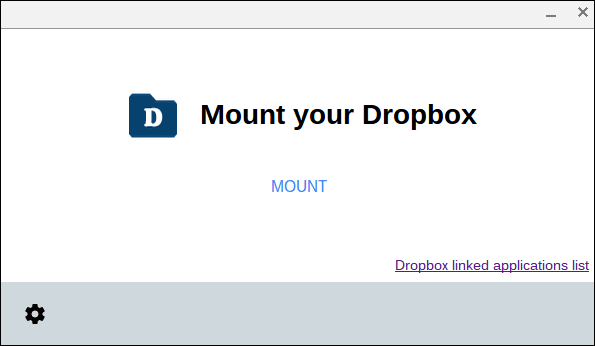
En gang imellem beder appen dig om at gengodkende din Dropbox-konto. Forfatteren forklarer dette i dokumentationen - API'erne time-out. Hvis du tror, du vil gemme filer direkte på din Dropbox, skal du montere din konto, før du begynder at arbejde. En anden irritation er, at du ikke kan downloade direkte til din Chromebook. Du skal downloade til dit Chromebook-drev og derefter kopiere det over.
Konklusion
Du kan altid downloade de filer, du har brug for, til din Chromebook fra Dropbox-webstedet. Det gør indbyggede Chromebook-apps og -funktioner sværere at bruge. Hvis du bruger Dropbox, har du allerede installeret det på din Mac eller pc. Hver anden Dropbox-platform understøtter et indbygget filsystem, så undlad ikke din Chromebook fra familien.
Sidst opdateret den 10. februar 2022
Ovenstående artikel kan indeholde tilknyttede links, som hjælper med at understøtte Guiding Tech. Det påvirker dog ikke vores redaktionelle integritet. Indholdet forbliver upartisk og autentisk.

Skrevet af
Jeg har en passion for at hjælpe mennesker med at få teknologi til at fungere. Til mit daglige arbejde ejer jeg en computerreparationsvirksomhed i Lawrence, Kansas. Med udgangspunkt i min supportbaggrund fokuserer jeg på praktisk teknologi fra brugerperspektivet. Jeg nyder det hele: Android, Chrome OS, iOS, MacOS, Windows og alt derimellem.