Sådan begrænser du køb i appen på hver smartphone
Miscellanea / / February 14, 2022
I modsætning til tidligere, hvor man skulle betale et par kroner for avancerede smartphone-spil, de fleste af dem er gratis i disse dage, men der er mange strenge knyttet til dem. De fleste af disse spil kommer med køb i appen, hvor du kan købe guld, penge eller specielle produkter, som du kan gøre spillet lidt lettere med.

For nogle år siden var der denne berømte hændelse hvor et 5-årigt barn brugte omkring 1.710 pund (ca. $2640), mens du spiller et spil. Afhængigt af lokale love, der kan være en måde at kræve det tilbage, men det er altid bedre at være på en mere sikker side. Derfor vil jeg i dag vise, at du kan beskytte dine penge og begrænse køb i appen på Android-, iOS- og Windows-smartphones.
Forhindring af køb i appen på iOS
På iOS får du en adgangskodeprompt, mens du installerer en app fra App Store. Men der er ingen advarsler, mens du foretager et køb i appen. Der er dog en indstilling, hvorfra du kan deaktivere dette.
Åbn iOS-indstillinger og naviger til
Generelt–>Begrænsninger. På siden Begrænsninger skal du aktivere Aktiver begrænsninger mulighed. Du vil blive bedt om at indtaste iPhone-sikkerhedslåsekoden eller oprette en ny kode, hvis du ikke bruger en.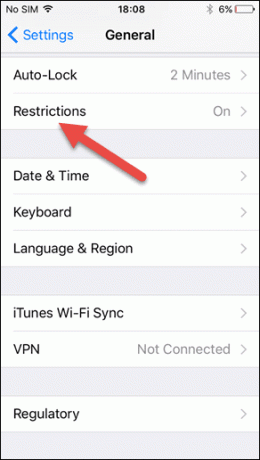
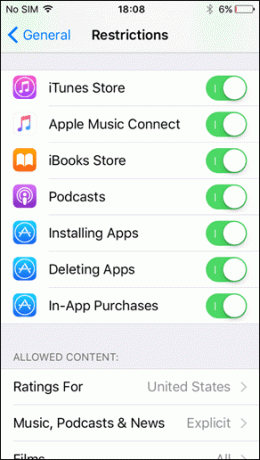
Her scroller du ned til bunden af siden, og du finder muligheden Indkøb i appen og sluk den. Dette sikrer, at du ikke foretager køb i appen i fremtiden. Hvis du virkelig ønsker at foretage en betaling, skal du slå den til for den tid.
Håndtering af køb på Android
I modsætning til iOS kan køb i appen ikke deaktiveres fuldstændigt på Android. Men du kan give dem det ekstra lag af sikkerhed ved at tvinge Play Butik til at bede om adgangskodegodkendelse for hvert køb. For at foretage disse ændringer skal du starte Play Butik og trykke på hamburgerikonet øverst til venstre for at åbne sidebjælken.

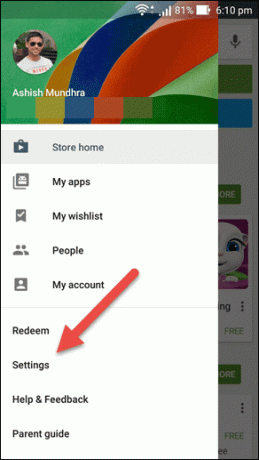
Naviger til Indstillinger og vælg indstillingen Kræv godkendelse for køb. Tryk her på indstillingen For alle appkøb via Google Play på denne enhed. Til sidst skal du indtaste dine Google-legitimationsoplysninger for at gøre ændringerne permanente.


Fedt tip: Foretrækker du Amazon App Store? Du kan fjerne markeringen i Tillad køb i appen mulighed under indstillinger for at deaktivere det samme.
Konfiguration af PIN-koden til Windows Mobile Wallet
Ligesom Android kan du ikke helt deaktivere muligheden. Men du kan indstille en brugerdefineret pinkode, der skal indtastes, før ethvert køb bekræftes på en app. Tryk på indstillingsmuligheden i butikken, og vælg PIN-kode. Telefonen vil bede dig om at oprette en pinkode til tegnebogen.
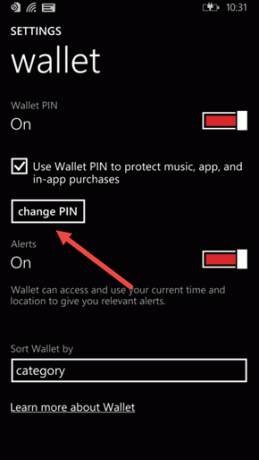
Når du har konfigureret den 4-cifrede PIN-kode og bekræftet den, skal du aktivere muligheden for at bruge den som en tegnebogs-PIN for at beskytte dine køb i appen. Fra nu af bliver du bedt om at indtaste tegnebogens PIN-kode, hver gang du foretager et køb i appen.
Konklusion
Så det var sådan, du kan sætte snor i køb i appen på dine enheder og forblive stressfri, når dit barn spiller et spil på den. Desuden kan du tjekke vores artikler om, hvordan du kan aktivere Kids Corner på Windows Mobile-enheder og eller låse specifikke Android-funktioner når man afleverer telefonen til et barn.
Sidst opdateret den 3. februar, 2022
Ovenstående artikel kan indeholde tilknyttede links, som hjælper med at understøtte Guiding Tech. Det påvirker dog ikke vores redaktionelle integritet. Indholdet forbliver upartisk og autentisk.



