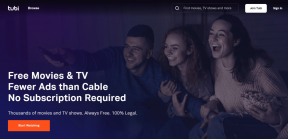Sådan bruger du Gmail i Microsoft Outlook
Miscellanea / / November 28, 2021
Sådan bruger du Gmail i Microsoft Outlook: Gmail er en af de mest populære e-mail-tjenester. Det er et populært valg på grund af dets fantastiske grænseflade, dets prioriterede indbakkesystem, tilpassede etiketter og dets kraftfulde e-mailfiltrering. Gmail er derfor det første valg for superbrugere. På den anden side er Outlook den største attraktion for professionelle brugere og kontorbrugere på grund af dens enkelhed og dens integration med professionelt produktive apps som Microsoft Office Store.

Hvis du er en almindelig Gmail-bruger, men ønsker at få adgang til dine e-mails på Gmail via Microsoft Outlook, for at bruge Outlook-funktioner, vil du være glad for at vide, at det er muligt. Gmail lader dig læse dine e-mails på en anden e-mail-klient ved hjælp af IMAP (Internet Message Access Protocol) eller POP (Post Office Protocol). Der kan være en række grunde til, at du måske ønsker at konfigurere din Gmail-konto i Outlook. For eksempel,
- Du vil måske bruge en desktop-e-mail-klient i stedet for en webgrænseflade.
- Du skal muligvis have adgang til dine e-mails, mens du er offline.
- Du vil måske bruge Outlooks LinkedIn Toolbar til at vide mere om din afsender fra hans eller hendes LinkedIn-profil.
- Du kan nemt blokere en afsender eller et helt domæne på Outlook.
- Du kan bruge Facebook-Outlook-synkroniseringsfunktionen til at importere din afsenderes foto eller andre detaljer fra Facebook.
Indhold
- Sådan bruger du Gmail i Microsoft Outlook
- AKTIVER IMAP I GMAIL FOR AT TILLADDE OUTLOOK-ADGANG
- TILFØJ DIN GMAIL-KONTO TIL OUTLOOK
Sådan bruger du Gmail i Microsoft Outlook
For at få adgang til din Gmail-konto via Microsoft Outlook, følg følgende to hovedtrin:
AKTIVER IMAP I GMAIL FOR AT TILLADDE OUTLOOK-ADGANG
For at konfigurere din Gmail-konto på Outlook skal du først og fremmest aktivere IMAP på Gmail, så Outlook kan få adgang til det.
1.Typ gmail.com i adresselinjen i din webbrowser for at komme til Gmail-webstedet.

2.Log ind på din Gmail-konto.
3. Bemærk, at du ikke kan bruge Gmail-appen på din telefon til dette formål.
4. Klik på gear ikon i øverste højre hjørne af vinduet, og vælg derefter Indstillinger fra rullemenuen.
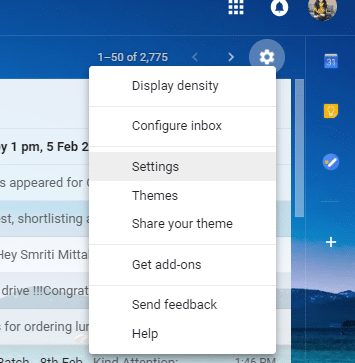
5. I indstillingsvinduet skal du klikke på 'Videresendelse og POP/IMAP' fanen.
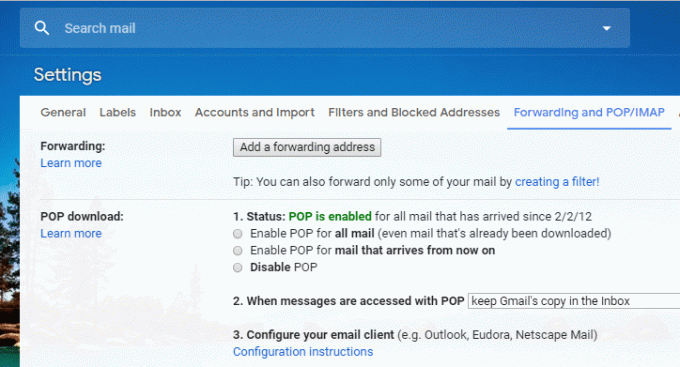
6. Naviger til IMAP-adgangsblokken og klik på 'Aktiver IMAP’ radioknap (I øjeblikket vil du se, at Status siger, at IMAP er deaktiveret).

7. Rul ned på siden og klik på 'Gem ændringer’ for at anvende ændringerne. Nu, hvis du genåbner 'Videresendelse og POP/IMAP’, vil du se, at IMAP er aktiveret.
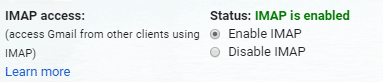
8.Hvis du bruger to-trins godkendelse til Gmail-sikkerhed, skal du godkende Outlook på din enhed, første gang du bruger den til at logge ind på din Gmail-konto. For dette bliver du nødt til oprette en engangsadgangskode til Outlook.
- Log ind på din Gmail-konto.
- Klik på dit profilbillede i øverste højre hjørne af vinduet, og klik derefter på Google-konto.
- Gå til Fanen Sikkerhed i kontovinduet
- Rul ned til blokken 'Log ind på Google', og klik på 'App-adgangskode’.
- Vælg nu den app (det vil sige Mail) og den enhed (f.eks. Windows-computer), du vil bruge, og klik på Frembringe.
- Du har nu App-adgangskode klar til at blive brugt, når du forbinder Outlook med din Gmail-konto.
TILFØJ DIN GMAIL-KONTO TIL OUTLOOK
Nu hvor du har aktiveret IMAP på din Gmail-konto, skal du bare tilføje denne Gmail-konto til Outlook. Du kan gøre dette ved at følge de givne trin.
1.Typ udsigter i søgefeltet på din proceslinje, og åbn Outlook.
2. Åbn Fil menu i øverste venstre hjørne af vinduet.
3. I infosektionen skal du klikke på 'Bruger indstillinger’.
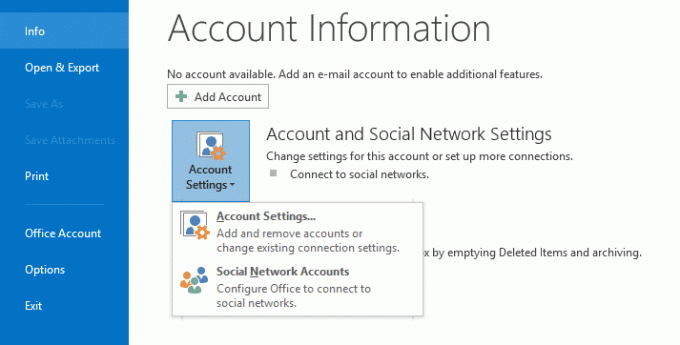
4. Vælg 'Bruger indstillinger' mulighed fra rullemenuen.
5. Vinduet Kontoindstillinger åbnes.
6. Klik på i dette vindue Ny under fanen E-mail.

7. Tilføj konto vindue åbnes.
8. Vælg 'Manuel opsætning eller yderligere servertyper’ alternativknap og klik Næste.
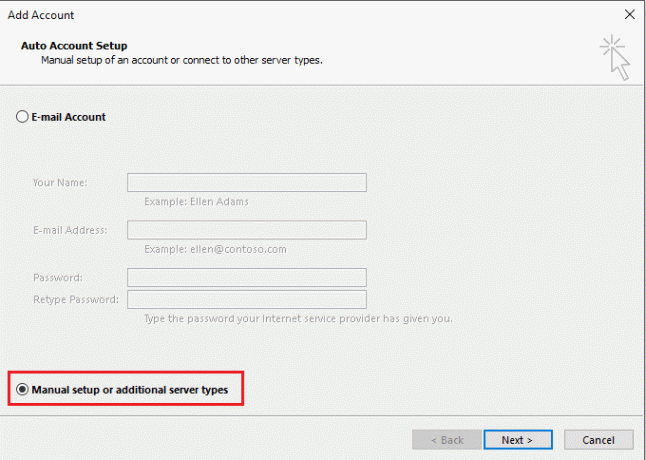
9. Vælg 'POP eller IMAP’ radioknap og klik på Næste.

10. Indtast dit navn og din e-mailadresse i de relevante felter.
11.Vælg Kontotype som IMAP.
12. I feltet til indgående mailserver skal du skrive 'imap.gmail.com' og i feltet til udgående mailserver, skriv 'smto.gmail.com’.

13. Indtast din adgangskode. Og tjek 'Kræv logon ved hjælp af sikker adgangskodegodkendelse’ afkrydsningsfelt.
14. Klik nu på 'Flere indstillinger...’.
15. Klik på Fanen Udgående server.
16. Vælg 'Min udgående server (SMTP) kræver godkendelse’ afkrydsningsfelt.

17. Vælg 'Brug samme indstillinger som min indgående server' Radio knap.
18. Klik nu på Avanceret fane.
19.Type 993 i Indgående serverfelt og på listen 'Brug følgende type krypteret forbindelse', vælg SSL.
20.Type 587 i Udgående serverfelt og på listen 'Brug følgende type krypteret forbindelse', vælg TLS.
21. Klik på OK for at fortsætte og klik derefter på Næste.
Så det er det, nu kan du bruge Gmail i Microsoft Outlook uden besvær. Du kan nu få adgang til alle dine e-mails på din Gmail-konto via Outlooks desktop-app, selv når du er offline. Ikke bare det, du har nu også adgang til alle Outlooks fantastiske funktioner!
Anbefalede:
- HDMI-port virker ikke i Windows 10 [LØST]
- Find GPS-koordinat for enhver placering
- Sådan ændres IP-adresse i Windows 10
- Vil du beholde Google Chrome-historik i mere end 90 dage?
Jeg håber, at ovenstående trin var nyttige, og nu kan du nemt Brug Gmail i Microsoft Outlook, men hvis du stadig har spørgsmål vedrørende denne tutorial, er du velkommen til at stille dem i kommentarens sektion.