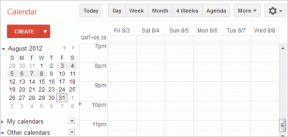Frysning af Windows Experience Index [LØST]
Miscellanea / / November 28, 2021
Ret Windows Experience Index fryseproblem: Windows Experience Index blev specifikt designet som et benchmarkværktøj, der giver en score baseret på din systemhardware. Disse resultater fortæller dig, hvor godt dit system vil udføre forskellige opgaver, men senere blev det fjernet fra nyere versioner af Windows fra kl. Windows 8.1. Anyway, brugere oplevede fryseproblemet, når de spillede spil eller kørte Windows Experience Index nytte.
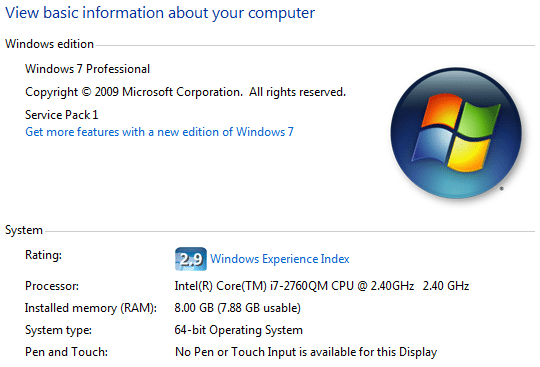
Det største problem, der ser ud til at forårsage dette problem, er DXVA (DirectX Video Acceleration), som går ned og dermed fryser Windows Experience Index. Så lad os se, hvordan du løser Windows Experience Index Freezing Issue ved hjælp af nedenstående fejlfindingsvejledning.
Indhold
- Frysning af Windows Experience Index [LØST]
- Metode 1: Deaktiver DirectX Video Acceleration (DXVA)
- Metode 2: Opdater grafikdrivere
- Metode 3: Opdater BIOS
Frysning af Windows Experience Index [LØST]
Sørg for at oprette et gendannelsespunkt bare hvis noget går galt.
Metode 1: Deaktiver DirectX Video Acceleration (DXVA)
1.Download DXVA herfra.
Bemærk: DXVA kræver .NET Framework og Microsoft Visual C++ 2008 Runtime for at køre.
2.Kør setup.exe for at installere programmet, og kør derefter DXVA Checker.
3.Skift til DirectShow/MediaFoundation Decoder fanen og fra øverste højre hjørne klik på DSF/MFT Viewer.
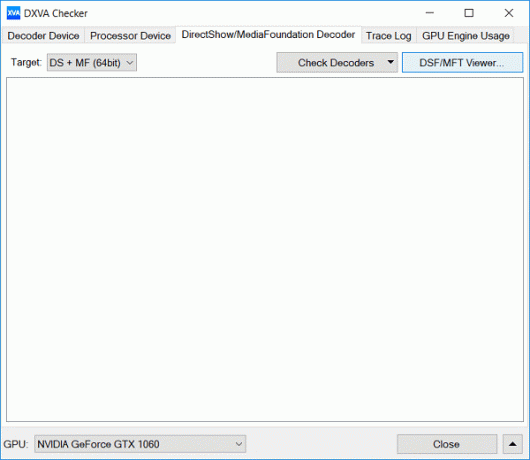
4.Nu vil der være to faner, den ene vil være DirectShow og en anden vil være Mediefonden.
5.Under begge disse faner, vil du finde nogle poster skrevet med rødt, hvilket betyder disse poster er DXVA-accelererede.
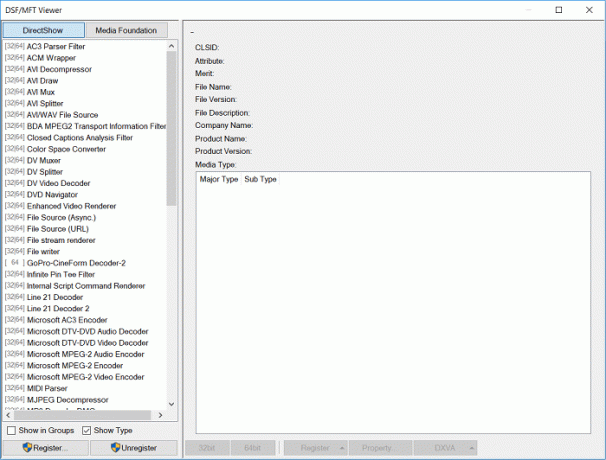
6.Vælg disse poster en efter en, og klik derefter på nederst til højre DXVA og vælg Deaktiver DXVA2 eller Deaktiver.
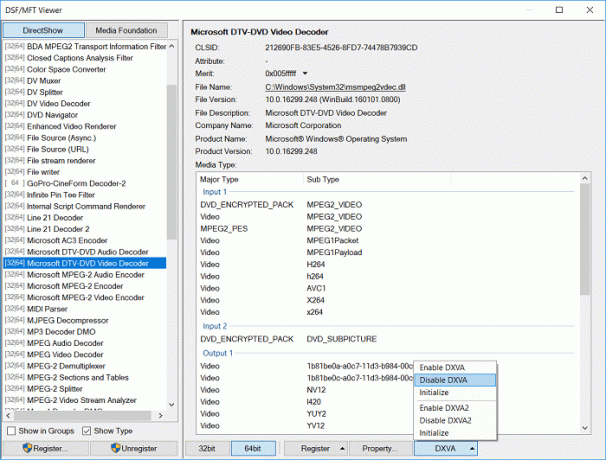
7. Genstart din pc for at gemme ændringer og se, om du er i stand til det Ret Windows Experience Index fryseproblem.
Metode 2: Opdater grafikdrivere
1. Tryk på Windows-tasten + R og skriv derefter "devmgmt.msc” (uden anførselstegn) og tryk på Enter for at åbne Enhedshåndtering.

2. Udvid derefter Skærmadaptere og højreklik på dit Nvidia-grafikkort og vælg Aktiver.

3.Når du har gjort dette igen, højreklik på dit grafikkort og vælg “Opdater driversoftware.“

4. Vælg "Søg automatisk efter opdateret driversoftware” og lad det afslutte processen.

5.Hvis ovenstående trin var i stand til at løse dit problem, så er det meget godt, hvis ikke, så fortsæt.
6. Vælg igen "Opdater driversoftware" men denne gang på den næste skærm skal du vælge "Gennemse min computer for driversoftware.“

7. Vælg nu "Lad mig vælge fra en liste over enhedsdrivere på min computer.”

8. Til sidst skal du vælge den kompatible driver fra listen til din Nvidia grafikkort og klik på Næste.
9. Lad ovenstående proces afslutte og genstart din pc for at gemme ændringerne.
Metode 3: Opdater BIOS
Udførelse af BIOS-opdatering er en kritisk opgave, og hvis noget går galt, kan det beskadige dit system alvorligt, derfor anbefales en ekspertovervågning.
1. Det første trin er at identificere din BIOS-version, for at gøre det, tryk på Windows-tast + R skriv derefter "msinfo32” (uden anførselstegn) og tryk på Enter for at åbne System Information.

2.Når Systemoplysninger vinduet åbnes, find BIOS-version/dato og notér derefter producenten og BIOS-versionen.

3. Gå derefter til din producents hjemmeside for f.eks. i mit tilfælde er det Dell, så jeg vil gå til Dells hjemmeside og så indtaster jeg min computers serienummer eller klikker på muligheden for automatisk registrering.
4. Nu fra listen over viste drivere vil jeg klikke på BIOS og downloade den anbefalede opdatering.
Bemærk: Sluk ikke din computer eller afbryd forbindelsen fra din strømkilde, mens du opdaterer BIOS, da du ellers kan skade din computer. Under opdateringen genstarter din computer, og du vil kortvarigt se en sort skærm.
5. Når filen er downloadet, skal du blot dobbeltklikke på Exe-filen for at køre den.
6. Endelig har du opdateret din BIOS, og dette kan ogsåLøs problem med Windows Update, der sidder fast eller frosset.
Anbefalede:
- Ret Steam-fejl. Kunne ikke indlæse steamui.dll
- Skift skabelon for et drev, en mappe eller et bibliotek i Windows 10
- Fix Windows kan ikke fuldføre udtræksfejlen
- Fix DHCP er ikke aktiveret for WiFi i Windows 10
Det er det du har med succes Ret Windows Experience Index fryseproblem men hvis du stadig har spørgsmål vedrørende denne vejledning, er du velkommen til at stille dem i kommentarens sektion.
![Frysning af Windows Experience Index [LØST]](/uploads/acceptor/source/69/a2e9bb1969514e868d156e4f6e558a8d__1_.png)