Løs problemer med Windows Firewall i Windows 10
Miscellanea / / November 28, 2021
Løs problemer med Windows Firewall i Windows 10: En firewall er en indbygget sikkerhedsfunktion i Windows 10, som beskytter og forhindrer ondsindede angreb på dit system. Windows Firewall er en af de bedste sikkerhedsfunktioner i Windows 10, som forhindrer uautoriseret adgang til din pc. Firewall blokerer skadelige programmer og apps for at inficere dit system med en virus eller malware. Det betragtes som det første lag af forsvar til din pc. Derfor anbefales det altid at sørge for, at din Windows Firewall er tændt.
Hvad er Windows Firewall?
Firewall: EN Firewall er et netværkssikkerhedssystem, der overvåger og kontrollerer den indgående og udgående netværkstrafik baseret på forudbestemte sikkerhedsregler. En firewall fungerer grundlæggende som en barriere mellem det indgående netværk og dit computernetværk, der kun tillader dem netværk at passere igennem, som ifølge forudbestemte regler anses for at være betroede netværk og blokerer ikke betroede netværk. Windows Firewall hjælper også med at holde uautoriserede brugere væk fra at få adgang til ressourcer eller filer på din computer ved at blokere dem. Så en firewall er en meget vigtig funktion til din computer, og den er absolut nødvendig, hvis du vil have din pc til at være sikker og sikker.
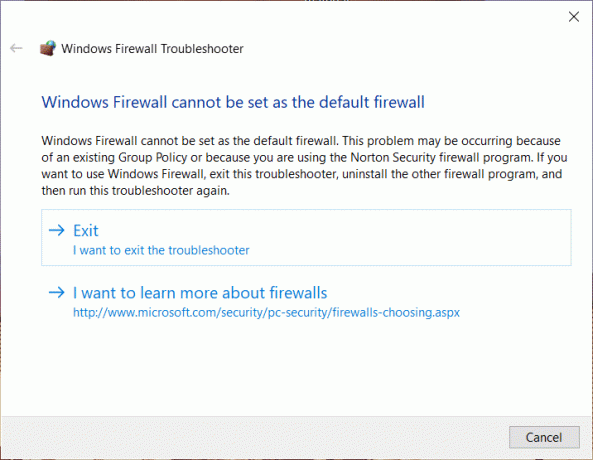
Nu lyder alt om Firewall vidunderligt, men hvad sker der, når du ikke kan tænde din Firewall? Nå, brugere står over for dette problem nøjagtigt og bekymrede over sikkerheden i deres system. Problemet du står over for med Windows Firewall kan kategoriseres i forskellige fejlkoder som f.eks 0x80004015, hændelses-id: 7024, fejl 1068 og andre. Så hvis du falder over nogen af disse Windows Firewall-fejl, vil denne artikel give dig omfattende detaljer om arbejdsmetoder til at løse firewall-problemet i Windows 10.
Indhold
- Løs problemer med Windows Firewall i Windows 10
- Metode 1: Download Windows Firewall-fejlfinding
- Metode 2: Nulstil Windows Firewall-indstillinger til standard
- Metode 3: Scan dit system
- Metode 4: Genstart Windows Defender Firewall Service
- Metode 5: Tjek Windows Firewall Authorization Driver
Løs problemer med Windows Firewall i Windows 10
Sørg for at oprette et gendannelsespunkt bare hvis noget går galt.
Metode 1: Download Windows Firewall-fejlfinding
En af de bedste og nemmeste måder at løse dette problem på er at download den officielle Windows Firewall-fejlfinding fra Microsofts websted.
1.Download Windows Firewall-fejlfinding herfra.
2. Nu skal du dobbeltklik på den downloadede fil hvorefter du vil se nedenstående dialogboks.

3.For at fortsætte skal du klikke på Næste knap.
4. Følg instruktionerne på skærmen for at køre fejlfinding.
5.Hvis alt fungerer korrekt, kan du lukke fejlfindingen.
Hvis fejlfindingen ikke løser problemet, skal du klikke på Se detaljerede oplysninger for at kontrollere, hvilke fejl der ikke er rettet. Med information om fejlene kan du gå videre til løse Windows Firewall-problemer.
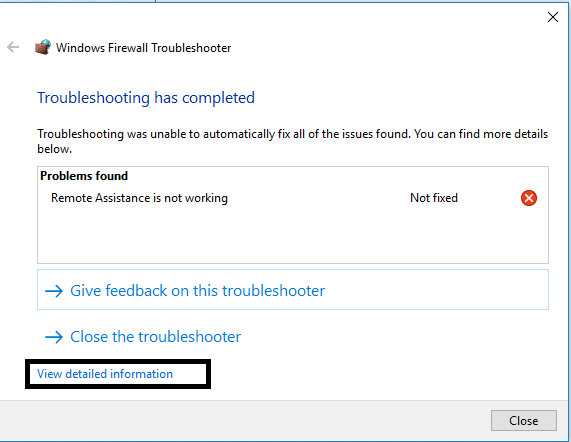
Metode 2: Nulstil Windows Firewall-indstillinger til standard
Hvis fejlfinderen ikke fandt nogen løsning på problemet, kan problemet være helt anderledes, hvilket kan være uden for fejlfindingsområdet. Dette sker, når indstillingerne, der er konfigureret til din firewall, muligvis er blevet beskadiget, hvilket er den måde, fejlfinderen ikke var i stand til at løse problemet. I sådanne tilfælde skal du nulstille Windows Firewall-indstillingerne til standard, hvilket kan løse Windows Firewall-problemer i Windows 10. Når du har nulstillet Windows Firewall, skal du dog genkonfigurere apps-tilladelsen gennem firewallen.
1.Typ kontrolpanel i Windows-søgelinjen og klik derefter på Kontrolpanel fra søgeresultatet.

2. Vælg System og sikkerhed mulighed fra kontrolpanelvinduet.

3. Klik nu på Windows Defender Firewall.

4. Dernæst skal du fra venstre vinduesrude klikke på Gendanne standardindstillingerne link.

5. Klik nu igen på Knappen Gendan standarder.

6. Klik på Ja for at bekræfte ændringerne.
Tillad apps gennem Windows Firewall
1. Åbn Kontrolpanel ved at søge i det under Windows-søgelinjen.
2.Klik på System og sikkerhed derefter cslikke på Windows Firewall.

3.I venstre sidevindue skal du klikke på Tillad en app eller funktion via Windows Defender Firewall.

4.Her skal du klikke videreÆndre indstillinger. Du skal have administratoradgang for at få adgang til indstillingerne.
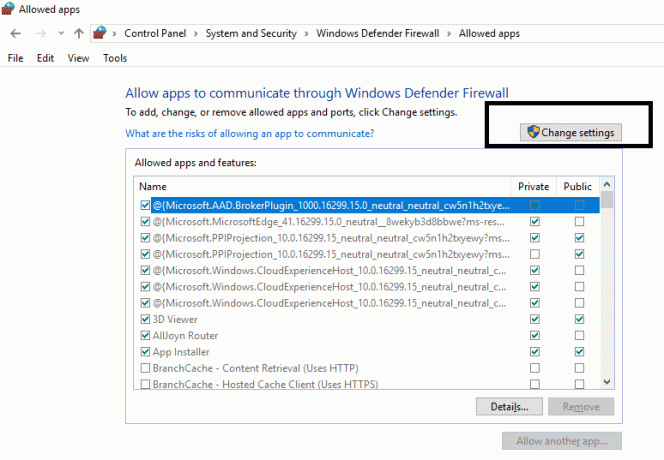
5. Nu skal du markere den særlige app eller tjeneste, som du vil tillade Windows Firewall.
6. Sørg for at markere under Privat, hvis du ønsker, at den app skal kommunikere i det lokale netværk. I tilfælde af at du ønsker, at den pågældende app skal kommunikere gennem firewallen på internettet, skal du markere under Offentlig mulighed.
7. Når du er færdig, skal du gennemgå alt og derefter klikke på OK for at gemme ændringerne.
Metode 3: Scan dit system
En virus er et ondsindet softwareprogram, der spredes med en meget hurtig hastighed fra en enhed til en anden. Når internetorm eller anden malware kommer ind på din enhed, skaber det kaos for brugeren og kan forårsage Windows Firewall-problemer. Så det er muligt, at der er noget ondsindet kode på din pc, som også kan skade din firewall. For at håndtere malware eller vira anbefales det at scanne din enhed med velrenommeret antivirussoftware for at løse Windows Firewall-problemer. Så brug denne guide at lære mere om hvordan man bruger Malwarebytes Anti-Malware.

Metode 4: Genstart Windows Defender Firewall Service
Lad os starte med at genstarte Windows Firewall-tjenesten. Det kan være muligt, at noget forstyrrede dets funktion, derfor kan genstart af Firewall-tjenesten hjælpe dig løse Windows Firewall-problemer i Windows 10.
1. Tryk på Windows-tast + R så skriv services.msc og tryk på Enter.

2.Find Windows Defender Firewall under service.msc vinduet.

3. Højreklik på Windows Defender Firewall og vælg Genstart mulighed.
4.Igen rhøjreklik på Windows Defender Firewall og vælg Ejendomme.

5. Sørg for, at opstartstype er indstillet til Automatisk.

Metode 5: Tjek Windows Firewall Authorization Driver
Du skal kontrollere, om Windows Firewall Authorization Driver (mdsdrv.sys) fungerer korrekt eller ej. I nogle tilfælde kan hovedårsagen til, at Windows Firewall ikke fungerer korrekt, spores tilbage til mdsdrv.sys driver.
1. Tryk på Windows-tasten + R og skriv derefter devmgmt.msc og tryk på Enter for at åbne Enhedshåndtering.
2. Klik derefter på fra fanen Vis Vis skjulte enheder.

3.Kig efter Windows Firewall-autorisationsdriver (den vil have et guldtandhjulsikon).
4. Dobbeltklik nu på den for at åbne den Ejendomme.
5. Skift til fanen Driver, og sørg for, at starttypen er indstillet til 'Efterspørgsel‘.
6. Klik på Anvend efterfulgt af OK for at gemme ændringerne.
7. Genstart din pc for at implementere ændringerne.
Anbefalede:
- Hvor er NOTEPAD i Windows 10? 6 måder at åbne det på!
- Slet en mappe eller fil ved hjælp af kommandoprompt (CMD)
- Rette Kan ikke aktivere Windows Defender Firewall
- Fjern Android-virus uden en fabriksindstilling
Jeg håber, at denne artikel var nyttig, og nu kan du nemt løse Windows Firewall-problemer i Windows 10, men hvis du stadig har spørgsmål vedrørende denne tutorial, er du velkommen til at stille dem i kommentarens sektion.



