Sådan deler du en bestemt del af YouTube-videoer med alle
Miscellanea / / February 14, 2022
Mens vi ser en YouTube-video, er der altid en bestemt del i videoen, der fanger vores øjne og lokker os til at dele den med vores venner. Måske er det din yndlingscricketspiller, der slår et massivt Home Run. Eller måske er det en spiller, der lavede 10 på hinanden følgende headshot-drab inden for 5 sekunder. Vi kan altid lide deling af videoer bare på grund af de specifikke øjeblikke. Så hvorfor ikke dele kun de specifikke øjeblikke, ikke?

Så i dag vil jeg vise dig, hvordan du kun kan dele bestemte dele af en YouTube-video uden at klippe dem ud fra den faktiske video.
Videoklipperen til YouTube
Ja, du kan dele bestemte dele af en YouTube-video uden klipper faktisk hele videoen. Og dette kan opnås ved hjælp af en web-app kaldet Vibby. Med Vibby kan du fremhæve et specifikt afsnit af en video og også give modtageren mulighed for at se hele videoen.
Har du nogle tanker til netop det afsnit? Du kan tilføje dem, mens du redigerer videoen. Brugere kan også kommentere din
Vib. Den endelige outputside har en YouTube-lignende grænseflade med delingsmuligheder, kommentarer og anbefalinger fra andre Vibs at se. Og det bedste af det hele du kan downloade Vib.Så lad os se, at du kan redigere og fremhæve bestemte dele af en YouTube-video med Vibby.
Lad os lave noget videohakning ved hjælp af Vibby
Gå til hjemmesiden og klik på Prøv nu gratis. Det betyder ikke, at det er en betalt tjeneste. Jeg så ikke nogen betalingsbarriere for nogen funktion, mens jeg brugte den. Det kan dog tjene penge på tjenesten i fremtiden for at betale regningerne.
Dernæst bliver du ført til oprettelsessiden, hvor du først skal tilføje dit YouTube-link.
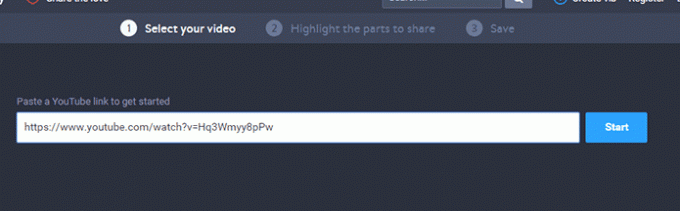
Når du har copy-paste og trykke på Start knappen bliver du bedt om at tilmelde dig. Efter tilmelding skal du fortsætte til trin 2. Redigerings- og fremhævelsesdelen. Sådan ser grænsefladen ud.
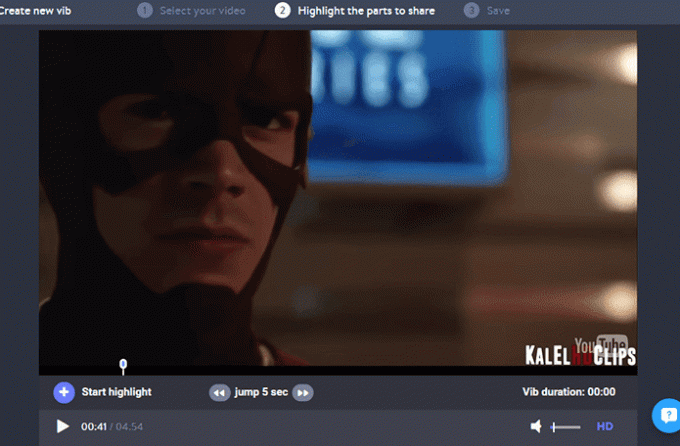
I denne grænseflade får du Start fremhævning knap, en hurtig 5-sekunders springmulighed, lydstyrkekontrol og en mulighed for skifte mellem HD til SD videokvalitet. Klik nu videre Start fremhævning når du kommer til det perfekte øjeblik, der skal skæres.
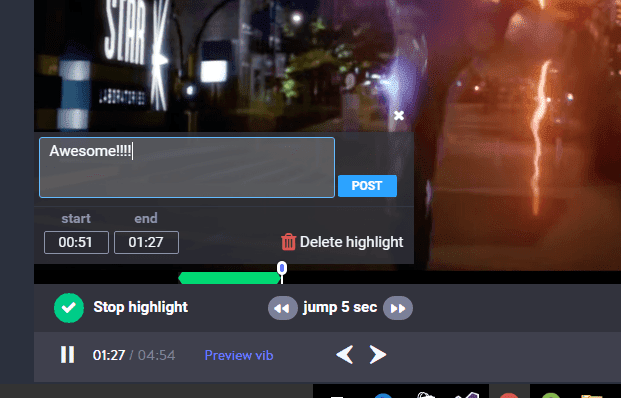
Du bør få en pop op-boble med en række andre muligheder. Her kan du kommentere det fremhævede afsnit, ændre start-/sluttidspunktet og også slette det fremhævede afsnit. Når du er færdig med at fremhæve, kan du forhåndsvise Vib. Klik på Forhåndsvisning af Vib. Når du er tilfreds, klik på Næste. Du skal nu komme til GemmeSide afsnit.
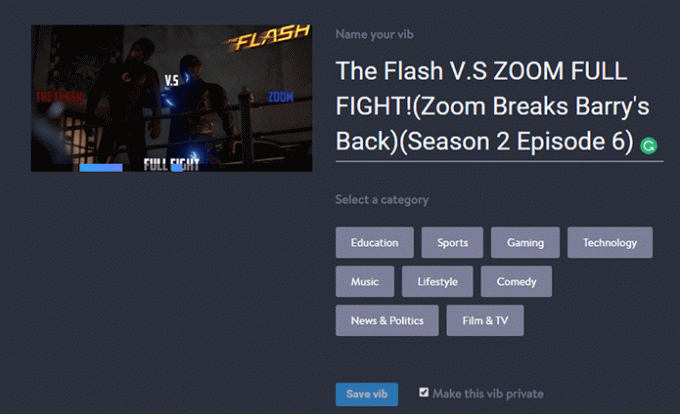
Standardvideonavnet indstilles. Du kan redigere den, hvis du ønsker det. Vælg derefter kategorien. Du kan også gøre det til en privat Vib, hvis du ikke ønsker, at det skal vises i anbefalinger. Gem derefter din Vib. Du kommer nu til den sidste side, hvor du kan se mulighederne for at dele din Vib.
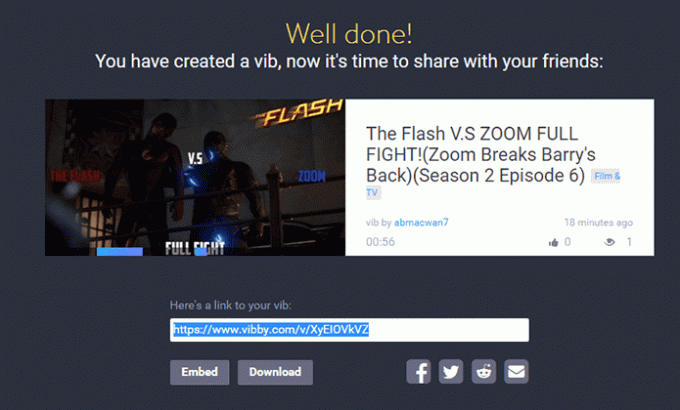
Her får du et dedikeret link til din Vib, evne til Indlejre Vib på din hjemmeside eller blog og download muligheder. Sådan ser siden med et dedikeret Vibby-link ud.
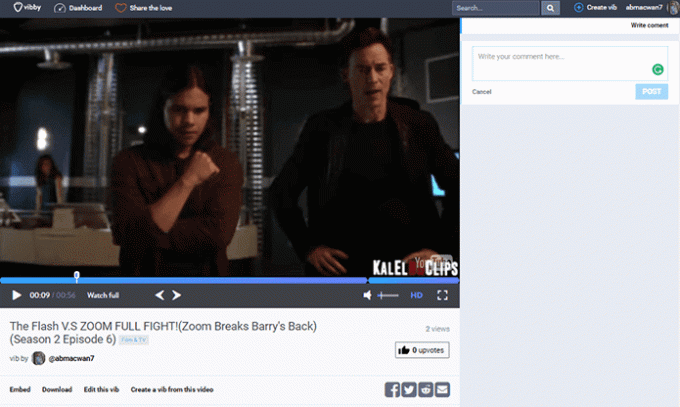
For en bedre idé, kig på den jeg skabte. Du kan også se hele videoen. Klik på Se fuld. Der er ingen begrænsning med det. Du skærer ikke videoen ned. Hele videoen er der stadig.
En alternativ videoklipper
Der er en anden webapp kaldet TubeChop der nemt kan klippe videoer og lave de samme ting, som Vibby gør. Men grænsefladen har en mere retro føles og ser ud som om udvikleren var ligeglad med at opdatere den. Her er skærmbilledet af grænsefladen.
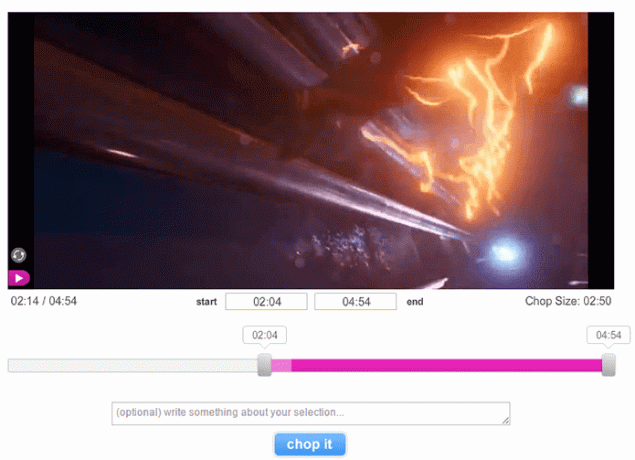
Du får indlejringsmulighederne og dedikerede link til din video. Seeren kan også se hele videoen fra siden.
Vil du have et hurtigere værktøj til at gemme og dele sjove øjeblikke i en video? Tjek Blipsnip. Det kan bogmærke bestemte dele af en onlinevideo.
Nogle nyttige scenarier at overveje
Begge disse værktøjer kan meget mere end blot at dele videoer med dine venner. De kan være nyttige inden for områder som uddannelse, sport og erhvervsliv. Undervisere kan hurtigt og nemt vise et specifikt afsnit af en YouTube-video. Man kan specifikt pege på en idé i en virksomhedspræsentation. Det samme for sport, trænere og spillere kan analysere specifikke dele af en kamp. Dermed sparer du tid i alle tre scenarier.
Så ville du bruge det? Fortæl os det i kommentarerne.
Sidst opdateret den 3. februar, 2022
Ovenstående artikel kan indeholde tilknyttede links, som hjælper med at understøtte Guiding Tech. Det påvirker dog ikke vores redaktionelle integritet. Indholdet forbliver upartisk og autentisk.

Skrevet af
Han er en pc-nørd, Android-nørd, programmør og en tænker. Han kan lide at læse inspirerende historier og lære nye skrifter. I sin fritid vil du finde ham på udkig efter forskellige måder at automatisere sin Tech. Han skriver også om Android og Windows Customization Tips på sin egen blog All Tech Flix.



