5 fremragende måder at bruge Android som et skriveværktøj
Miscellanea / / February 14, 2022
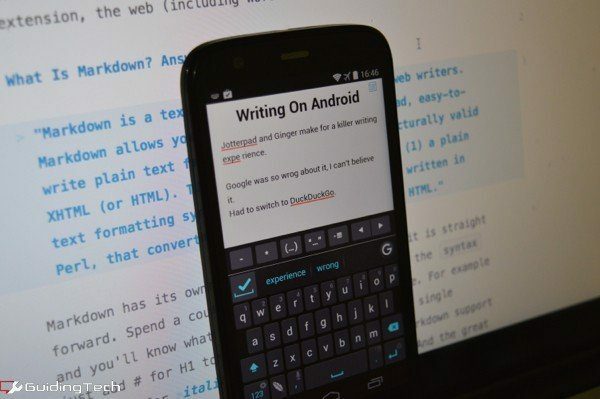
Kan du skrive på Android? Ja du kan. Hvad alt sammen? Alt hvad du dybest set ønsker. Du kan skrive alt fra korte noter til artikler som denne til en manuskript.
Hvis du ikke længere er afskrækket af de små skærmstørrelser (det er alligevel en alder af storskærmstelefoner), og du føler at du kunne få skrevet noget på telefonen, hvis bare du kendte de rigtige værktøjer (læs apps), så er dette indlæg til du. Så uden videre, her er, hvordan du får skrevet effektivt på Android.
1. Skrivning i JotterPad X
Android har ikke nær så mange skriveapps som iOS (virkelig, forskellen er enorm), men det gør ikke noget, fordi den har en fantastisk app – JotterPad X: Forfatter. Det er en one-stop-løsning til alle dine skrivebehov på Android.
Appen er gratis, men med begrænsninger. Du kan importere dokumenter fra Dropbox, vende tilbage til tidligere versioner, endda skrive ind Markdown (eller et manuskript i .fountain-format), helt gratis.
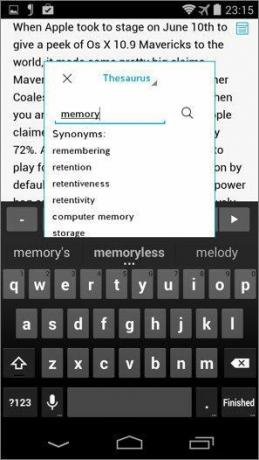

Men hvis du er villig til at betale $5 som et køb i appen, bliver denne enkle app til en fuldt udstyret teksteditor. Købet i appen giver dig adgang til forskningsværktøjer, hvor du kan hente en fuldt udstyret ordbog og synonymordbog i et popup-vindue, alt sammen uden nogensinde at forlade appen.
Hvis du planlægger at skrive på din Android-tablet, med eller uden et Bluetooth-tastatur, er JotterPad X, hvad du har brug for. Det har et tastatur, der kan udvides til at tilføje de mest brugte genveje, flere temaer og skrifttyper og en virkelig ren brugergrænseflade.
2. Administrer dine tanker og ideer
Hvis du skal skrive meget, kommer du til at tænke meget. Og selvom du kan narre dig selv til at tro, at du vil huske en idé næste morgen, ved du, at du ikke vil.
Bedre at notere enhver tanke, når og når den kommer til at tænke på. Den måde, jeg gør det på, er, at jeg holder to forskellige notatløsninger. En til bare hurtigt at notere ting ned og en til at notere detaljerne, når jeg faktisk sidder og laver min research.
For enkel notetagning, vil jeg anbefale Simplenote. Android-klienten fungerer godt, og du kan også få adgang til dine noter online. Der er også Googles egen Keep. At have dem som widgets på startskærmen hjælper meget.
For en mere detaljeret tilgang til notetagning, hvor du har brug for bedre formatering, Evernote er den bedste. Det er en fantastisk app til at lave et omrids i.
3. Slå op definition uden at forlade appen
JotterPad Xs betalte opgradering giver dig mulighed for at have en ordbog lige inde i dit skrivevindue, men hvis du ikke vil/kan betale for det køb i appen, er der en gratis løsning.
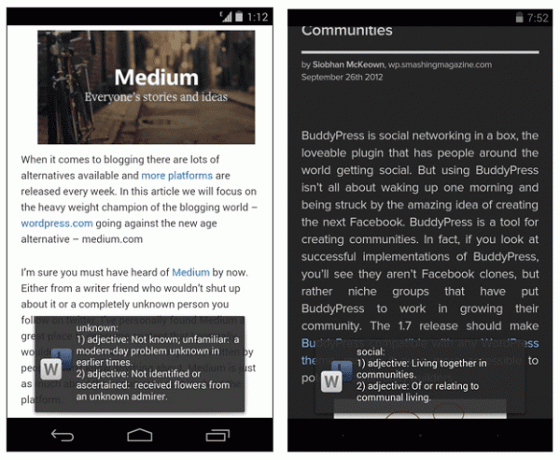
Jeg har skrevet om det i detaljer her. Du kan bruge det i enhver app, der har delemenuen integreret (hvilket JotterPad X desværre ikke gør). Efter installation Ordopslag, vælg blot et ord, og vælg fra delingsmenuen Ordopslag. Appen viser definitionen som en popup i et par sekunder. Og du vil vide, om du har brugt ordet i den rigtige betydning eller ej.
4. Få en dedikeret ordbogsapp
For at blive bedre bekendt med ord, du ikke kender, kan du få en ordbogsapp. Du har mange valgmuligheder. Du kan få en offline ordbogsapp eller se på etablerede muligheder som Dictionary.com app.
5. Grammatik og stavekontrol med ingefær
Ginger Page og grammatik tastatur bruger det bedste af Android-værktøjer til sin rådighed og virksomhedens fantastiske engelsksprogede motor til at give dig en strømlinet skriveoplevelse.
Du kan skrive inde i appen og gøre brug af appens fantastiske stavekontrol og grammatikværktøj, men det er ligesom at købe en Ferrari og køre den ved hastighedsgrænsen.
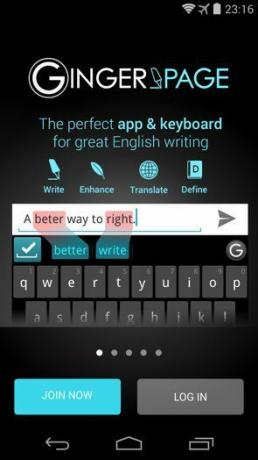
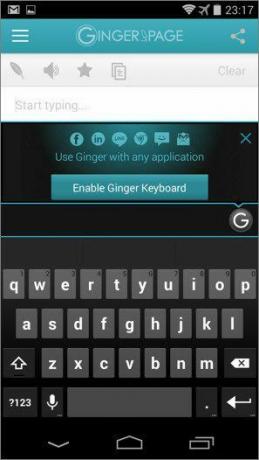
Aktiver det eksterne Ginger-tastatur til at bruge det til at skrive i apps som JotterPad. På denne måde får du kraftfulde skriveværktøjer fra JotterPad og fantastisk stavekontrol og grammatik på én skærm.
Gingers stavekontrol fungerer anderledes end andre tredjeparts tastaturer. Det vil ikke automatisk rette noget. Når du er færdig med en sætning eller et afsnit, skal du rulle gennem rettelserne, stryge opad for at slette noget, du mener, at appen har fejlet, og tryk derefter på fluebenet, og alle ændringerne vil blive anvendt på enkelt gang.
Når tastaturet registrerer en grammatisk fejl eller en ødelagt sætningsstruktur, vil den aktivere Fjer knap. Tryk på den for at løse fejlene.
Den bedste kombination
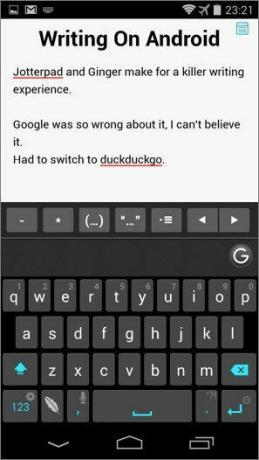

Jeg synes, at JotterPad X og Ginger-tastatur er en fantastisk kombination for forfattere på farten. Hvis du vil skrive meget på din Android-tablet, foreslår jeg, at du får et Bluetooth-tastatur. At skrive på et berøringsskærmtastatur, uanset hvor avanceret det er, kan bare ikke være så godt som en fysisk tast.
Redigering med Android-apps
Jeg har også prøvet at skrive på min Android-telefon og på min iPhone. Jeg kunne aldrig gøre det. Men jeg fandt en god brugssag til disse apps. Jeg bruger dem til redigering og korrekturlæsning af en lang artikel. Når jeg har skrevet for meget for dagen, er det sidste, jeg vil gøre, at se på min standard teksteditor.
Så jeg skifter til iPad eller Android, og da jeg bruger Dropbox til at gemme mine filer, er de på alle mine enheder. Dette lukkede miljø med én app pr. skærm er fantastisk til redigering. Det hjælper dig med at fokusere. Og takket være noget som Ginger-tastatur kan jeg også tage mig af dumme tastefejl og grammatiske fejl.
Hvordan skriver man på Android?
Skriver du på din Android-telefon eller -tablet? Fortæl os, hvordan og hvorfor du gør det i kommentarerne nedenfor. Jeg vil meget gerne kende din arbejdsgang.
Sidst opdateret den 3. februar, 2022
Ovenstående artikel kan indeholde tilknyttede links, som hjælper med at understøtte Guiding Tech. Det påvirker dog ikke vores redaktionelle integritet. Indholdet forbliver upartisk og autentisk.



