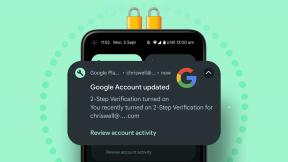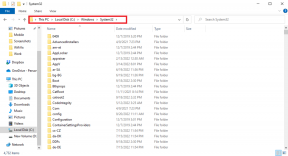Sådan opretter du et brugerdefineret gendannelsesbillede af Windows 8.1
Miscellanea / / February 14, 2022
Windows 8'er Opdater din pc funktion er meget nyttig i tider, hvor Windows ikke fungerer korrekt eller slet ikke starter. Men det kan også være en hovedpine, da brugeren skal installere alle sine programmer igen. I dag vil vi se på, hvordan du laver et brugerdefineret gendannelsesbillede af din Windows-installation, som inkluderer alle dine installerede programmer samt Metro-apps.

Fedt tip: Normalt på pc'er med Windows forudinstalleret er der allerede et gendannelsesbillede, og du kan også lave dit eget gendannelsesbillede ved at bruger recimg kommando i CMD.
Men ikke alle er komfortable med at bruge kommandolinjen, så der er en app til det! Det hedder RecImgManager, giver en flot GUI og gør processen intuitiv og enkel.
Følg denne trin-for-trin-proces for at oprette dit eget tilpassede gendannelsesbillede.
Trin 1:Download RecImgManager herfra. Efter installationen skal du åbne den, og du vil blive vist følgende skærm. Før du fortsætter, skal du sikre dig, at du har installeret/afinstalleret de påkrævede apps, som du ønsker/ikke ønsker i gendannelsesbilledet. Også, hvis du har nogle fatale problemer med din nuværende Windows-installation, er det bedre at lave en ren installation. Når du har afsluttet dette, skal du klikke på
Backup knap.
Trin 2: Vælg nu den placering, hvor du vil gemme dit gendannelsesbillede. Sørg for, at det drev, du gemmer på, har tilstrækkelig plads. Som en tommelfingerregel skal drevet have mindst 15 GB ledig plads til lagring af mindst ét gendannelsesbillede.
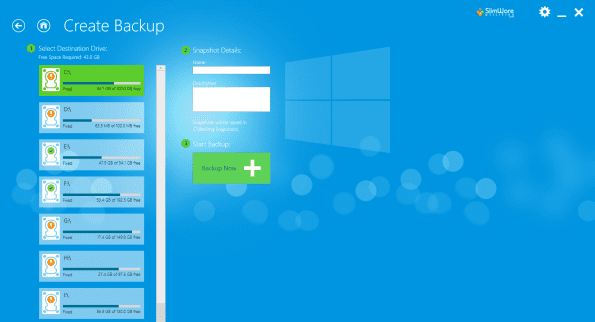
Du kan oprette så mange billeder, som du vil. Her kan navngivning af billedet være nyttigt, hvis du ønsker at oprette mere end ét billede eller for at adskille sig fra andre billeder, der allerede findes på din pc. Når du har valgt placeringen og givet et navn til gendannelsesbilledet, skal du trykke Backup nu.
Trin 3: Det vil starte processen, og afhængigt af antallet af installerede programmer, kan det tage noget tid at afslutte.
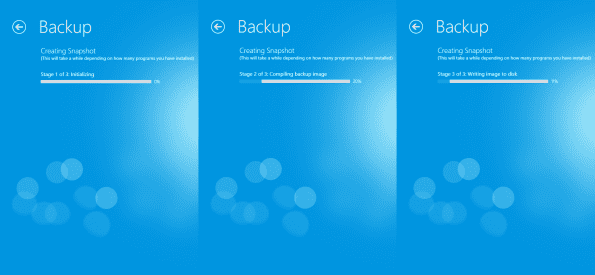
Trin 4: Når den er færdig, vil den vise en dialogboks, der beder dig om at lukke programmet eller fortsætte. Hit Tæt. For at kontrollere, om billedet er oprettet, skal du åbne programmet igen og vælge Gendan. Du bør se billedet på det følgende skærmbillede. Hvis du får nogen fejl, eller du ikke kan se det oprettede billede, kan du prøve at gennemgå ovenstående trin igen.

Opdatering af pc'en kan også udføres ved hjælp af RecImgManager. Når du har åbnet den, skal du vælge Gendan på den første skærm, og den vil vise dig de gendannelsesbilleder, der er tilgængelige på din pc. Vælg den, du har lavet for at starte gendannelsesprocessen.
Konklusion
Så det er sådan, du opretter et brugerdefineret gendannelsesbillede af Windows. Du bør også gemme det på et separat drev, på den måde hvis din primær harddisk går ned du kan stadig opdatere din pc.
Sidst opdateret den 2. februar, 2022
Ovenstående artikel kan indeholde tilknyttede links, som hjælper med at understøtte Guiding Tech. Det påvirker dog ikke vores redaktionelle integritet. Indholdet forbliver upartisk og autentisk.