Sådan kortlægger du OneDrive som et netværksdrev på Windows
Miscellanea / / February 14, 2022
I disse dage er vi oversvømmet med mange online cloud-filhostingtjenester som vi kan bruge til at gemme vores filer. Men efter at Microsoft kom med 100-vis af gratis GB'er i kampagner som Bing belønninger, jeg valgte at gå med det. Mærkeværdien af Microsoft, der følger med OneDrive, var en ekstra fordel.

Hver cloud-hosting-tjeneste har sit online-dashboard til at uploade/downloade og administrere filer. Men intet trøster en Windows-bruger mere end at se filerne i det velkendte Explorer-visning. Så lad os se, hvordan man kortlægger OneDrive som et netværksdrev på Windows for at administrere filer ligesom enhver anden fil, vi har på operativsystemet.
Ud over det vil jeg også vise dig enkle kommandoer til at forbinde og afbryde filerne ved hjælp af kommandoprompten så du kan tilføje drevet selv uden administratoradgang.
Fedt tip: Vil du have adgang til dine Android-filer i Explorer-visningen? Tjek denne artikel for at se, hvordan du kort Android som et netværksdrev.
Tilknytning af OneDrive til Windows
Trin 1: Åbn OneDrive-hjemmesiden på dit skrivebord, og log ind på din konto. Når OneDrive-hjemmesiden åbner, skal du højreklikke på den indstilling, der siger Fil lige under søgemuligheden og kopier linket til udklipsholderen.
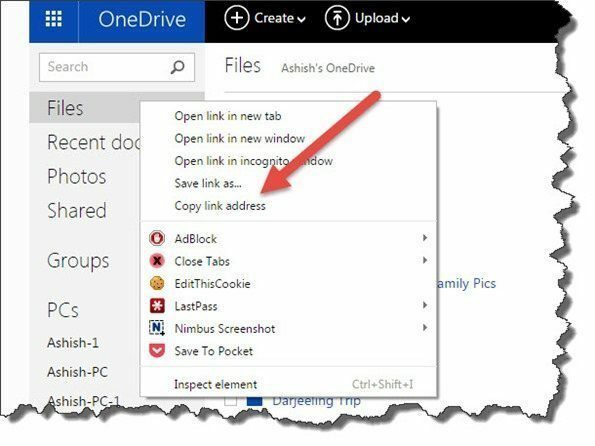
Trin 2: Åbn nu Notesblok eller en anden teksteditor og indsæt det kopierede link. Linket vil se nogenlunde sådan ud:
https://onedrive.live.com/?cid=xxxxxxxxxx
xxx repræsenterer nogle alfanumeriske tegn, der er unikke for din konto. Nu skal du bare erstatte OneDrive-URL'en før CID-koden med https://d.docs.live.net/. Se eksempel nedenfor.
https://d.docs.live.net/18dra28d5ss
Trin 3: Nu skal vi kortlægge det link som et netværksdrev. Åben Computer på Windows 7 eller 8 og klik på indstillingen Kortlæg netværksdrev fra den øverste bjælke. For Windows 8-brugere kan indstillingen være skjult under båndet.
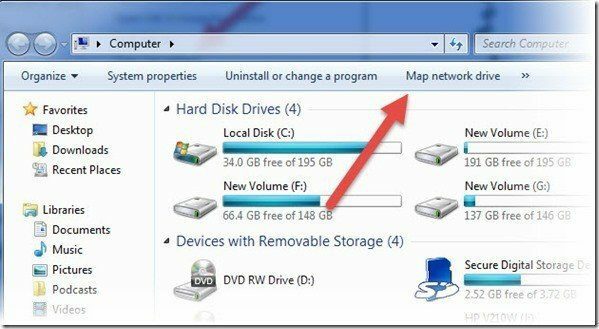
Trin 4: Tildel nu et bogstav til drevet og indsæt linket, hvor det beder dig angive serveradressen. Klik endelig videre Afslut og Windows vil forsøge at oprette forbindelse til det angivne netværksdrev. I processen vil den bede om dine OneDrive-loginoplysninger. På en personlig computer kan du markere muligheden for at huske legitimationsoplysningerne, men for delte systemer eller offentlige computere skal du lade indstillingen være umarkeret.

Det er alt, efter vellykket godkendelse bør du være i stand til at få adgang til dit OneDrive direkte ved hjælp af Windows Stifinder. Du skal ikke bekymre dig om den brugte/frie plads, du ser på drevet, det spejler bare pladsen på dit systemdrev og er ikke de faktiske data.
Det var sådan, du kan kortlægge OneDrive som et netværksdrev og få adgang til det direkte fra Windows Explorer. Men lad mig fortælle dig et hurtigt kommandoprompttrick, der kan kortlægge drevet uden administrative rettigheder og slette det fra en offentlig computer, når arbejdet er færdigt.
Kortlægning af netværksdrev ved hjælp af kommandoprompt
Hvis du antager, at du allerede har OneDrive-kortlinket med dit unikke CID på notesblokken, skal du åbne kommandoprompten og give følgende kommando.
nettoforbrug y: https://d.docs.live.net/xxxxxxxxxxxx
Du bliver bedt om at indtaste dine OneDrive-loginoplysninger, og når det er valideret, vil drevet blive knyttet til stien på din Windows Stifinder. For at slette det tilknyttede drev kan du bruge følgende kommando.
netbrug y: /delete

Dette er en ren og nyttig måde at få adgang til dit fællesdrev på en hvilken som helst computer, hvad enten den er delt eller offentlig, uden at efterlade fodspor. Hastigheden af filoverførsler afhænger af forbindelseshastigheden, og du får muligvis en 'Windows reagerer ikke'-fejl under kopiering. Men det bør forlade, når filerne er blevet kopieret. Alligevel er dette kun en løsning for offentlige computere og kan ikke erstatte den officielle OneDrive-app.
Konklusion
OneDrive er den eneste, der giver dig mulighed for at kortlægge netværksdrev uden at downloade yderligere software. Hvis du er opmærksom på tricks til Google Drev eller Dropbox, så del venligst med os. Hvis du får en fejlmeddelelse, skal du bare kontakte mig, så kan vi prøve at rette det sammen.
Sidst opdateret den 2. februar, 2022
Ovenstående artikel kan indeholde tilknyttede links, som hjælper med at understøtte Guiding Tech. Det påvirker dog ikke vores redaktionelle integritet. Indholdet forbliver upartisk og autentisk.



