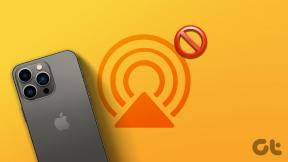Sådan afinstalleres moderne systemapps i Windows 10
Miscellanea / / February 14, 2022
Efter den stigende efterspørgsel efter Android og iOS på tablets, introducerede Microsoft Windows 8 som en kombination af desktop-, laptop- og tabletoperativsystemer. Med Windows 10 lærte Microsoft, at de fleste brugere ikke er trygge ved at dele desktop-/tablet-oplevelsen og tilbød en masse tilpasningsmuligheder.
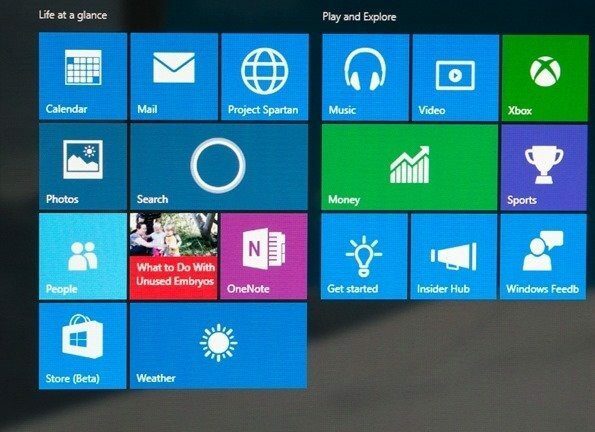
Der var dog stadig ingen måde, en pc-bruger kunne afinstallere de moderne apps, der kom forudinstalleret med Windows, selv når han ikke har til hensigt at bruge nogen af dem. For mig, apps som f.eks Post og Finansiere ingen betydning overhovedet. Der er ingen mulighed for at afinstallere disse apps direkte, men alligevel har Microsoft givet en måde at fjerne dem fra systemet ved hjælp af PowerShell-menuen.
Så lad os se på, hvordan vi kan fjerne de moderne systemapps fra Windows 10.
Afinstaller moderne systemapps i Windows 10
Trin 1: Åbn Windows 10 Start-menu og søg efter Windows PowerShell. Højreklik på ikonet og vælg indstillingen Kør som administrator.
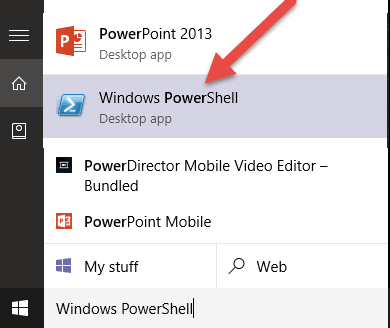
Trin 2: Når PowerShell åbner, skal du indtaste kommandoen
[Miljø]::Brugernavn og tryk enter. Dette vil give dig brugernavnet på computeren, som du skal bruge senere i løbet af artiklen. Hvis du bruger en online Microsoft-konto, vil dit brugernavn ikke være din e-mailadresse. Derfor er dette den bedste måde at finde det på.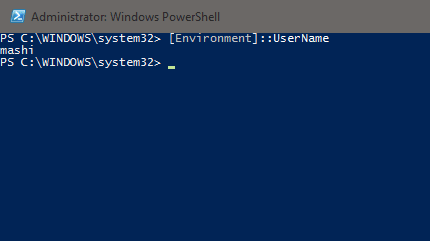
Trin 3: Når du har brugernavnet, skal du køre kommandoen Get-AppxPackage -Bruger brugernavn. Dette vil vise en lang liste over alle de apps, der er installeret for den aktuelle bruger. Sammen med navnet på appen får du også udgiveren, pakkenavnet, versionen som få af de nyttige oplysninger om hver af de apps, der er installeret på din computer. For eksempel skal kommandoen i mit tilfælde være Get-AppxPackage -Bruger mashi
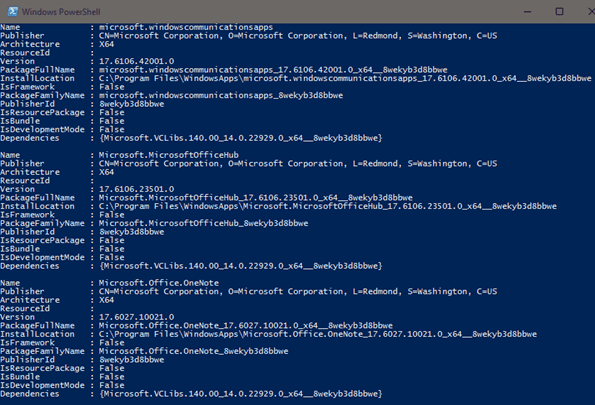
Trin 4: Søg nu efter den app, du ønsker at fjerne. Når du har fundet appen, skal du notere pakkenavnet nævnt som PackageFullName i PowerShell. Fremhæv navnet, og brug højreklik-indstillingen i titellinjen for at kopiere navnet.

Trin 5: Til sidst, for at fjerne pakken, skal du indtaste kommandoen Fjern-AppxPackage PakkeFuldt Navn og tryk enter. Hvis kommandoen er rigtig, vil du se en afinstallationslinje og en bekræftelse af pakkefjernelse i løbet af kort tid.

Hvis du ser en rød fejlmeddelelse, skal du kontrollere et af følgende.
- PowerShell skal køre i administrativ tilstand. Brug den korrekte indstilling fra højrekliksmenuen, mens du starter den.
- Du skal bruge PakkeFuldt navn og ikke Navn mens du afinstallerer pakken.
- Sørg for at indtaste navnet korrekt. At kopiere pakkenavnet ville være den bedste idé.
Windows 10 hjørne: Sådan kan du komme i gang med Windows 10 og lær om det ny Edge Browser også, mens du er i gang.
Konklusion
Så det var sådan, du kan fjerne kerne (system) apps fra Windows 10. Man skal være meget forsigtig, mens man fjerner apps ved hjælp af PowerShell. Du får en liste over apps som Cortana, Edge og .Net Framework, men jeg vil anbefale ikke at afinstallere dem. Apps som Mail og Games kan afinstalleres uden problemer, hvis du ikke har til hensigt at bruge dem.
Sidst opdateret den 2. februar, 2022
Ovenstående artikel kan indeholde tilknyttede links, som hjælper med at understøtte Guiding Tech. Det påvirker dog ikke vores redaktionelle integritet. Indholdet forbliver upartisk og autentisk.