Sådan fjerner du OneDrive fra Windows 10 File Explorer
Miscellanea / / February 14, 2022
Alle, der har opgraderet til Windows 10, skal have bemærket det fremtrædende OneDrive-ikon i Windows Stifinder sammen med ikonet i proceslinjen. Applikationen er knyttet til din standard Microsoft-konto og synkroniserer filer til dit C:-drev som standard. Nu, hvis du er bruger af OneDrive, er integrationen problemfri og gør det meget nemt at arbejde med filer på lokale og cloud-drev. Den integrerer endda med Cortana og udvider søgningen til onlinefilerne.
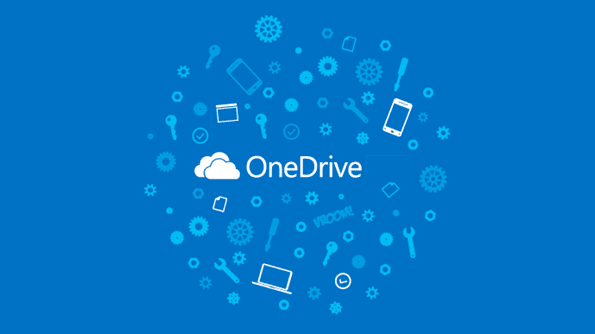
Vi har allerede set, hvordan man ændrer standardlagringsplaceringen for Windows 10 sammen med muligheden for at ændre login-kontoen. Men hvad hvis du foretrækker det Google Drev eller Dropbox? Vi er frie til at træffe vores valg, og hvis du planlægger at fravælge OneDrive helt, her er hvordan du kan deaktivere det helt fra Windows 10.
Fjernelse af OneDrive fra Windows 10 Stifinder
Hvis du bare vil fjerne OneDrive-ikonet fra Windows Stifinder, er der en nem registreringsløsning til det. Men denne gang, i stedet for at vise dig, hvordan du konfigurerer registreringsdatabasen manuelt, kan du
download filerne der kan importeres direkte for at løse problemet. Da placeringen for 32 bit og 64 bit er forskellig, bliver vi nødt til at bruge separate filer til dem.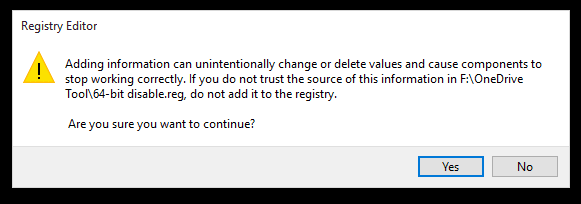
Når du har udført den ønskede registreringsfil, skal du genstarte Windows Stifinder. Du vil ikke se OneDrive-ikonet i det venstre træ i Explorer.
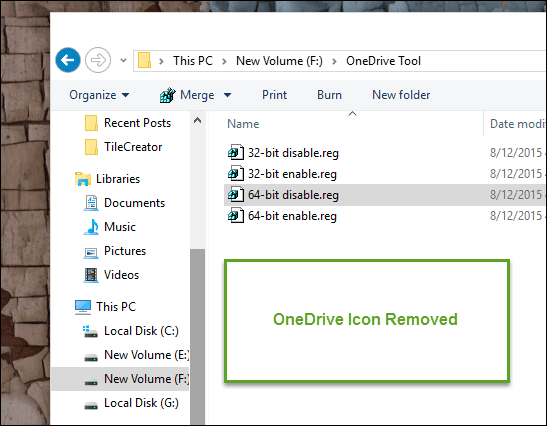
Når du har gjort det, kan du åbne OneDrive-indstillingerne fra ikonet fra proceslinjen og klikke på Fjern linket til OneDrive. Til sidst skal du fjerne markeringen i indstillingen til Start OneDrive automatisk, når jeg logger på Windows.
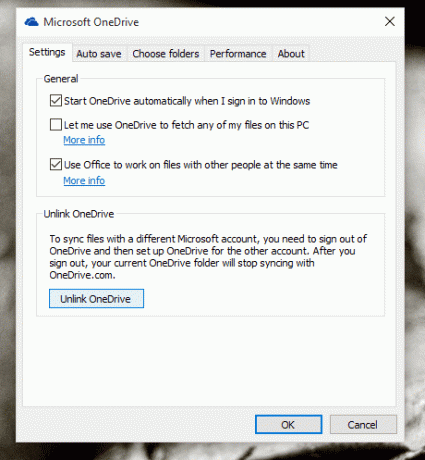
Så dette var den nemmeste måde at slippe af med OneDrive. Men dette vil ikke deaktivere andre programmer som Cortana, Windows Store fra at få adgang til filerne på OneDrive. Så hvis du gerne vil deaktivere det helt, kan det gøres ved hjælp af Windows Group Policy Editor (ikke tilgængelig for Windows Home brugere).
Deaktivering af ét drev på helt på Windows 10
Åbn Windows' Kør-boks og udfør GPedit.msc kommando for at åbne Windows Group Policy Editor. Du skal være logget ind som administrator for at redigere politikkerne.
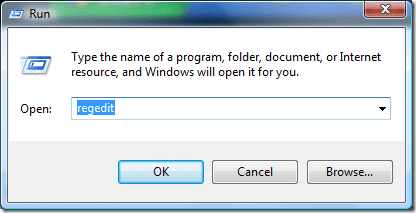
Når vinduet åbnes, skal du navigere til Lokal computerpolitik -> Computerkonfiguration -> Administrative skabeloner -> Windows-komponenter -> OneDrive.
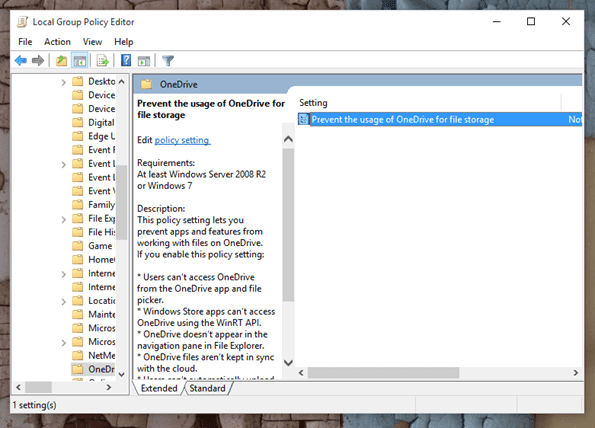
I højre rude får du et politiknavn Forhindre brugen af OneDrive til fillagring. Dobbeltklik for at åbne den, og aktiver derefter politikken. Disse politikindstillinger forhindrer apps og funktioner i at arbejde med filer på OneDrive.

Der er en måde, hvorpå OneDrive kan afinstalleres helt fra systemet. Men jeg vil ikke tage det op, da det er forbundet med risici. Jeg er heller ikke sikker på, hvordan man installerer det igen som en systemapp. Det kan endda blive genoprettet med fremtidige opdateringer af Windows 10. Så lad os deaktivere dem, da det ikke optager væsentlig plads på drevet.
Så meget for OneDrive!
Så det var sådan, du kan deaktivere OneDrive fra Windows og installere et andet skybaseret synkroniseringsværktøj. Inden du tager afsted, del hvilken cloud-tjeneste du foretrækker sammenlignet med OneDrive og hvorfor? Jeg ser altid frem til en sund diskussion.
Sidst opdateret den 2. februar, 2022
Ovenstående artikel kan indeholde tilknyttede links, som hjælper med at understøtte Guiding Tech. Det påvirker dog ikke vores redaktionelle integritet. Indholdet forbliver upartisk og autentisk.



