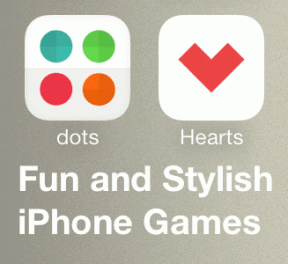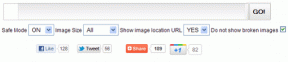Sådan opretter du en sikkerhedskopi af systembillede i Windows 10
Miscellanea / / November 28, 2021
Et systembillede er en nøjagtig kopi af din harddisk (HDD), og det inkluderer dine systemindstillinger, filer, programmer osv. Grundlæggende inkluderer det hele dit C: Drive (forudsat at du har installeret Windows på C: Drive), og du kan brug dette systembillede til at gendanne din computer til en tidligere arbejdstid, hvis dit system er stoppet arbejder. Tag for eksempel et scenarie, hvor din harddisk fejler på grund af korrupte Windows-filer, så kan du gendanne dine filer via dette systembillede, og din computer vil vende tilbage til den fungerende tilstand.
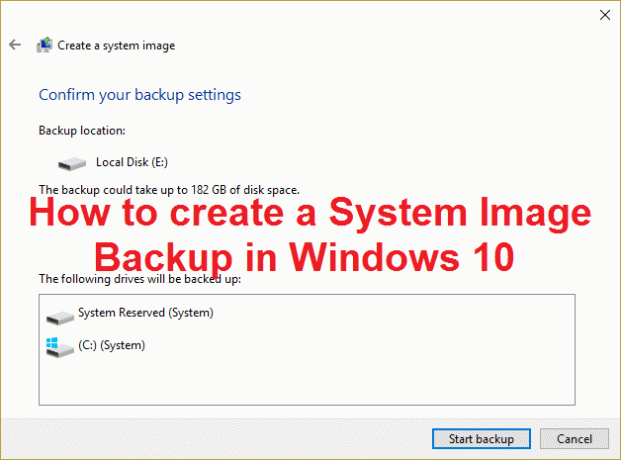
Det eneste problem ved at bruge System Image er, at du ikke kan vælge individuelle elementer til gendannelse, mens du udfører systemgendannelsen ved hjælp af dette billede. Alle dine nuværende indstillinger, programmer og filer vil blive erstattet med indholdet af systembilledet. Som standard vil kun dit drev, der indeholder Windows, være inkluderet i dette systembillede, men du kan vælge at inkludere så mange drev, der er tilsluttet din computer.
Endnu en vigtig ting, hvis du havde lavet en systemimage backup til din pc, så vil den ikke fungere på en anden pc, da den er specielt designet til at fungere til din pc. På samme måde fungerer et systembillede, der er oprettet med en anden pc, ikke på din pc. Der er mange andre tredjepartsprogrammer, som du kan bruge til at lave en systemimage backup af din pc, men du kan altid stole på, at Windows indbyggede funktion fungerer perfekt. Så lad os se, hvordan du opretter et Windows-systembillede på din pc med nedenstående trin.
Indhold
- Sådan opretter du en sikkerhedskopi af systembillede i Windows 10
- Gendannelse af computeren fra et systembillede
Sådan opretter du en sikkerhedskopi af systembillede i Windows 10
1. Tryk på Windows-tasten + X og vælg derefter Kontrolpanel.

2. Klik på System og sikkerhed. (Sørg for, at Kategori er valgt under Vis efter rullemenu)

3. Klik nu videre Sikkerhedskopiering og gendannelse (Windows 7) på listen.
4. Når du er inde i Backup and Restore, klik på Opret et systembillede fra venstre rude.

5. Vent et par minutter, da værktøjet vil scan dit system for eksterne drev.
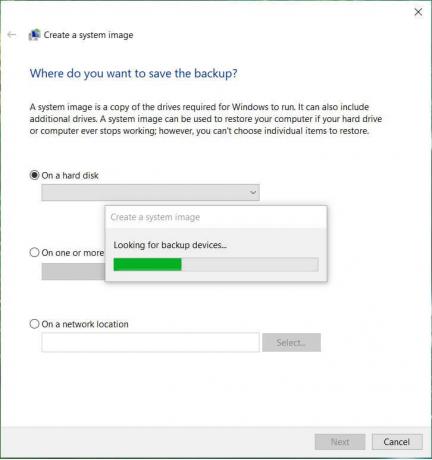
6. Vælg hvor du vil gemme systembilledet som f.eks DVD eller en ekstern harddisk og klik på Næste.
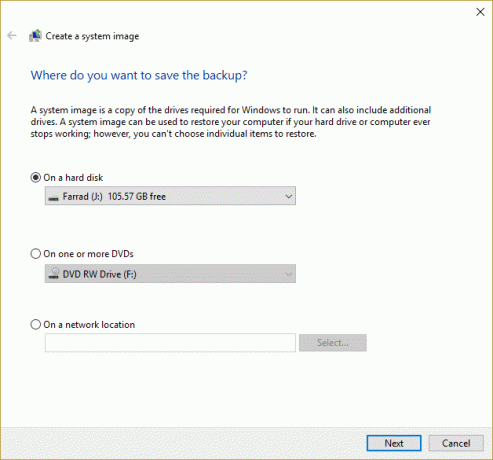
7. Som standard vil værktøjet kun sikkerhedskopiere din Windows installationsdrev såsom C: men du kan vælge at inkludere andre drev, men husk at det vil øge størrelsen på det endelige billede

Bemærk: Hvis du vil inkludere andre drev, kan du køre System Image backup separat for hvert drev, da dette er en tilgang, vi gerne vil følge.
8. Klik Næste, og du vil se endelig billedstørrelse og hvis alt virker i orden, skal du klikke på Start Backup-knap.
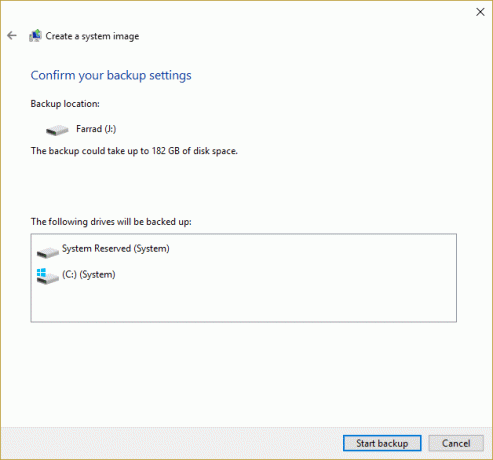
9. Du vil se en statuslinje som værktøjet skaber systembilledet.
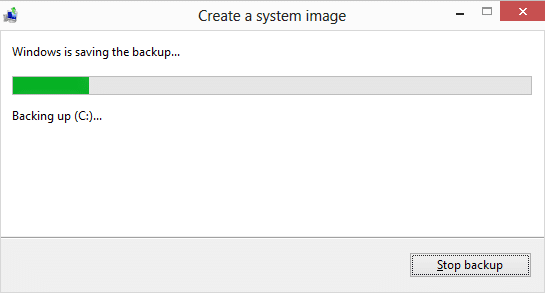
10.Vent på, at processen er færdig, da det kan tage et par timer afhængigt af størrelsen, du sikkerhedskopierer.
Ovenstående vil oprette en systemimage-backup i Windows 10 på din eksterne harddisk, og du kan bruge den til at gendanne din pc fra dette systembillede.
Gendannelse af computeren fra et systembillede
1. Tryk på Windows-tasten + I for at åbne Indstillinger klik derefter Opdatering og sikkerhed.

2. Vælg fra menuen til venstre Genopretning og klik på Genstart nu under Avanceret opstart.

3. Hvis du ikke kan få adgang til dit system, skal du starte fra Windows-disken for at gendanne din pc ved hjælp af dette systembillede.
4. Nu fra Vælg en mulighed skærm, klik på Fejlfinding.

5. Klik Avancerede indstillinger på skærmen Fejlfinding.

6. Vælg Systembilledegendannelse fra listen over muligheder.

7. Vælg din brugerkonto og indtast din outlook adgangskode at fortsætte.

8. Dit system genstarter og forbereder sig på Gendannelsestilstand.
9. Dette vil åbne System Image Recovery Console, Vælg afbestille hvis du er til stede med et pop op-ordsprog Windows kan ikke finde et systembillede på denne computer.

10. Markér nu Vælg et systembilledebackup og klik på Næste.

11. Indsæt din DVD eller eksterne harddisk, som indeholder systembillede, og værktøjet vil automatisk finde dit systembillede, og klik derefter på Næste.

12. Klik nu Afslut derefter Ja (et pop op-vindue vises) for at fortsætte og vente på, at systemet genopretter din pc ved hjælp af dette systembillede.

13. Vent, mens restaureringen finder sted.

Anbefalede:
- 3 måder at finde Windows produktnøgle på
- Sådan eksporteres drivere ved hjælp af PowerShell
- Reparer Windows, der sidder fast på splashskærmen
- 7 måder at reparere Cortana på kan ikke høre mig
Det er det, du med succes har lært Sådan opretter du en sikkerhedskopi af systembillede i Windows 10 Hvis du stadig har spørgsmål vedrørende denne vejledning, er du velkommen til at stille dem i kommentarfeltet.