Ret Tilslut dit drev-advarsel igen på Windows 10
Miscellanea / / November 28, 2021
Hvis du bruger Filhistorik, har du muligvis modtaget følgende advarsel "Gentilslut dit drev. Din fil bliver midlertidigt kopieret til din harddisk, indtil du genopretter forbindelse til dit filhistorikdrev og kører en sikkerhedskopi." Filhistorik er en sikkerhedskopieringsværktøj introduceret i Windows 8 og Windows 10, som giver mulighed for nem automatiseret sikkerhedskopiering af dine personlige filer (data) på en ekstern køre. Hver gang dine personlige filer ændres, vil der være en kopi gemt på det eksterne drev. Filhistorik scanner med jævne mellemrum dit system for ændringer og kopierer de ændrede filer til det eksterne drev.

Tilslut dit drev igen (vigtigt)
Dit filhistorikdrev var
afbrudt for længe. Tilslut igen
den, og tryk eller klik derefter for at fortsætte med at gemme
kopier af dine filer.
Problemet med Systemgendannelse eller eksisterende Windows-sikkerhedskopier var, at de efterlader dine personlige filer fra sikkerhedskopierne, hvilket fører til datatab af dine personlige filer og mapper. Så det er grunden til, at konceptet Filhistorik blev introduceret i Windows 8 for bedre at beskytte systemet og din personlige fil.
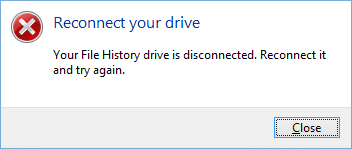
Gentilslut dit drev advarsel kan forekomme, hvis du har fjernet den eksterne harddisk for længe på hvilken dine personlige filer er sikkerhedskopieret, eller den har ikke plads nok til at gemme midlertidige versioner af din filer. Denne advarselsmeddelelse kan også forekomme, hvis filhistorikken er deaktiveret eller deaktiveret. Så uden at spilde nogen tid, lad os se, hvordan du rent faktisk løser Gentilslut din drevadvarsel på Windows 10 med den nedenstående fejlfindingsvejledning.
Indhold
- Ret Tilslut dit drev-advarsel igen på Windows 10
- Metode 1: Kør hardwarefejlfinding
- Metode 2: Aktiver filhistorik
- Metode 3: Kør Chkdsk på eksternt drev
- Metode 4: Slet filhistorikkonfigurationsfiler
- Metode 5: Formater din eksterne harddisk, og kør Filhistorik igen
- Metode 6: Tilføj et andet drev til filhistorik
Ret Tilslut dit drev-advarsel igen på Windows 10
Sørg for at oprette et gendannelsespunkt bare hvis noget går galt.
Metode 1: Kør hardwarefejlfinding
1. Skriv fejlfinding i Windows-søgelinjen, og klik på Fejlfinding.

2. Klik derefter på Hardware og lyd.

3. Vælg derefter fra listen Hardware og enheder.

4. Følg instruktionerne på skærmen for at køre fejlfindingen.
5. Efter at have kørt fejlfinding igen, prøv at tilslutte dit drev og se, om du er i stand til det Ret Tilslut dit drev-advarsel igen på Windows 10.
Metode 2: Aktiver filhistorik
1. Tryk på Windows-tasten + I for at åbne Indstillinger, og klik derefter Opdatering og sikkerhed.

2. Fra venstre side, menuklik Backup.
3. Under "Sikkerhedskopier ved hjælp af filhistorik” klik på + tegnet ud for Tilføj et drev.
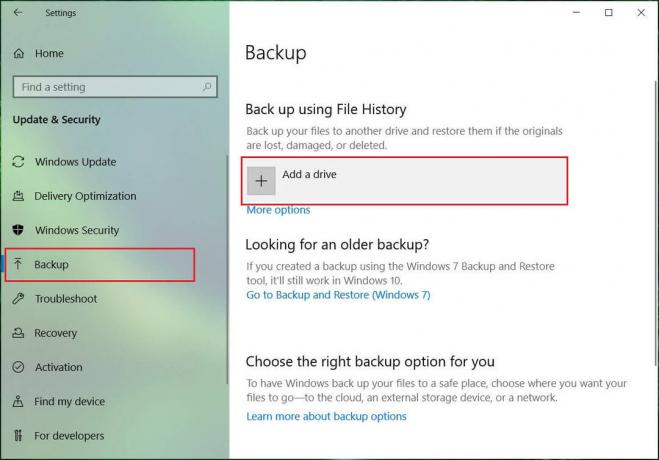
4. Sørg for at tilslutte det eksterne drev, og klik på det drev i ovenstående prompt, du får, når du klikker Tilføj en drevmulighed.
5. Så snart du vælger drevet, vil filhistorik begynde at arkivere dataene, og en ON/OFF-knap vil begynde at blive vist under en ny overskrift "Sikkerhedskopier automatisk min fil.”
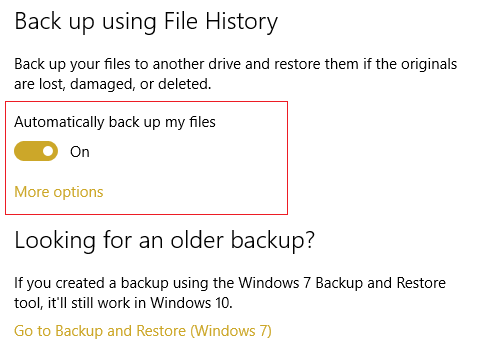
6. Nu kan du vente på, at den næste planlagte sikkerhedskopiering kører, eller du kan køre sikkerhedskopien manuelt.
7. Så klik Flere muligheder under Sikkerhedskopier automatisk min fil i Backup Settings og klik på Backup now.

Metode 3: Kør Chkdsk på eksternt drev
1. Bemærk førerbogstavet, hvori Gentilslut dit drev advarsel opstår; for eksempel i dette eksempel drevbogstavet er H.
2. Højreklik på Windows-knappen (Startmenu) og vælg "Kommandoprompt (Admin).”

3. Skriv kommandoen i cmd: chkdsk (drevbogstav:) /r (Skift drevbogstav med dit eget). For eksempel er drevbogstavet vores eksempel er "I:", derfor skal kommandoen være chkdsk I: /r

4. Hvis du bliver bedt om at gendanne filer, skal du vælge Ja.
5. Hvis ovenstående kommando ikke virker, prøv: chkdsk I: /f /r /x
Bemærk: I ovenstående kommando I: er det drev, som vi ønsker at kontrollere disken på, /f står for et flag, som chkdsk tilladelsen til at rette eventuelle fejl forbundet med drevet, /r lad chkdsk søge efter dårlige sektorer og udføre gendannelse og /x instruerer kontroldisken om at afmontere drevet, før du starter behandle.
I mange tilfælde ser det kun ud til, at Windows tjekker diskværktøjet Ret Tilslut dit drev-advarsel igen på Windows 10 men hvis det ikke virkede, fortsæt ikke til næste metode.
Metode 4: Slet filhistorikkonfigurationsfiler
1. Tryk på Windows-tasten + R, skriv derefter følgende kommando og tryk på Enter:
%LOCALAPPDATA%\Microsoft\Windows\FileHistory
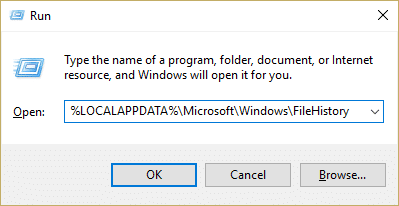
2. Hvis du ikke er i stand til at gennemse ovenstående mappe, skal du manuelt navigere til:
C:\Users\din brugermappe\AppData\Local\Microsoft\Windows\FileHistory\
3. Nu under FileHistory Folder vil du se to mapper en Konfiguration og en anden Data, sørg for at slette indholdet af begge disse mapper. (Slet ikke selve mappen, kun indholdet i disse mapper).
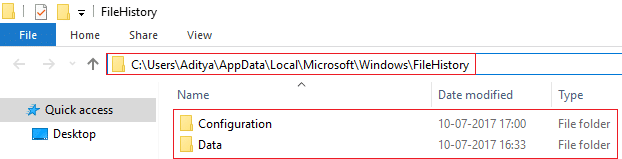
4. Genstart din pc for at gemme ændringer.
5. Tænd igen for filhistorikken, og tilføj det eksterne drev igen. Dette ville løse problemet, og du kan køre sikkerhedskopien, som den skal.
6. Hvis dette ikke hjælper, skal du gå tilbage til filhistorikmappen og omdøbe den til FileHistory.old og prøv igen at tilføje det eksterne drev i Filhistorikindstillinger.
Metode 5: Formater din eksterne harddisk, og kør Filhistorik igen
1. Tryk på Windows-tasten + R og skriv derefter diskmgmt.msc og tryk på Enter for at åbne Diskhåndtering.

2. Hvis du ikke er i stand til at få adgang til diskhåndtering via ovenstående metode, skal du trykke på Windows-tasten + X og vælge Kontrolpanel.

3. Type Administrativ i kontrolpanelet søg og vælg Administrative værktøjer.

4. Når du er inde i Administrative værktøjer, dobbeltklik på Computerstyring.
5. Vælg nu fra menuen til venstre Diskhåndtering.
6. Find dit SD-kort eller USB-drev, højreklik på det og vælg Format.

7. Følg muligheden på skærmen, og sørg for at fjern markeringen i Hurtigt format mulighed.
8. Følg nu igen metode 2 for at køre backup af filhistorik.
Dette burde hjælpe dig med at løse problemet din drevadvarsel på Windows 10 men hvis du stadig ikke er i stand til at formatere drevet, så fortsæt med den næste metode.
Metode 6: Tilføj et andet drev til filhistorik
1. Tryk på Windows-tasten + X og vælg derefter Kontrolpanel.

2. Klik nu System og sikkerhed klik derefter Filhistorik.

3. Fra menuen til venstre skal du klikke på Vælg drev.
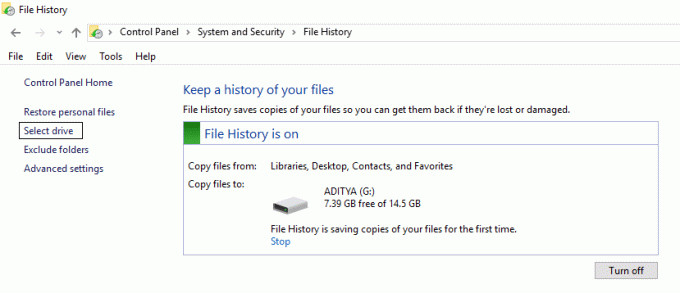
4. Sørg for, at du har indsat dit eksterne drev for at vælge Sikkerhedskopiering af filhistorik og så vælg dette drev under ovenstående opsætning.
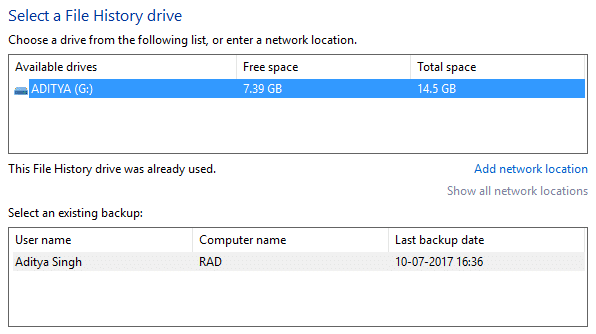
5. Klik på Ok, og du er færdig.
Anbefalede:
- Deaktiver SmartScreen-filter i Windows 10
- Fix Screen går i dvale, når computeren tændes
- Ret fejl 1962 Intet operativsystem fundet
- Fix Driver WUDFRd kunne ikke indlæses
Det er det du har med succes Ret Tilslut dit drev-advarsel igen på Windows 10 men hvis du stadig har spørgsmål vedrørende denne vejledning, er du velkommen til at stille dem i kommentarens sektion.



