Sådan sikkerhedskopieres WhatsApp-data til enhver cloudplatform
Miscellanea / / February 15, 2022
WhatsApp udruller i øjeblikket backup til Google Drev-funktionalitet, hvor du kan uploade din beskeddatabase og WhatsApp-medier til Google Drev. Selvom tilføjelsen af denne funktion er god, sidder du fast med Google Drev som skytjeneste. I dag vil vi se, hvordan du kan bruge næsten enhver cloud-tjeneste til lagring af backup.

Vi vil bruge Bittorrents fantastiske Sync-app til at få dette til at ske. Lad os se hvordan.
Installation af Sync på din telefon og pc
Download og installer Sync-appen til din pc fra her. Installer på samme måde appen på din telefon fra Legetøjsbutik. Det har vi allerede vist dig hvordan du opsætter Sync på din pc, så det vil jeg ikke gå igennem igen.


På telefonen, når du har installeret appen, skal du trykke på plusikonet i nederste højre hjørne af skærmen og derefter på Ny backup. Vælg placeringen af din WhatsApp-mappe, som normalt er placeret i rodmappen på det interne lager.
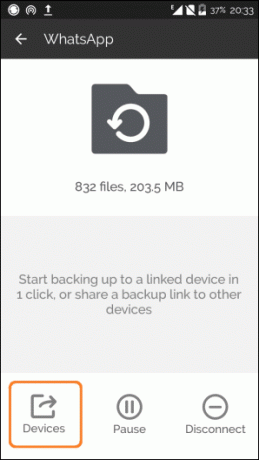

Tryk derefter på WhatsApp mappe og derefter på Enheder som vil åbne en pop op, der beder dig om enten at e-maile eller kopiere linket. Du kan e-maile linket til dig selv eller kopiere til udklipsholderen og derefter
synkronisere til pc.Fedt tip: Vil du nemt dele tekstbaserede ting såsom links, navne, telefonnumre osv. mellem din telefon og pc? Bare kopier indholdet, vælg sende til e-mail og gem som kladde i Gmail, og den synkroniseres øjeblikkeligt til webappen på pc'en.
Sikkerhedskopier til skyen
Trin 1: Installer appen til din foretrukne cloud-tjeneste. Hvis din cloud-tjeneste ikke har en app, så er du uheldig. Udfør den sædvanlige procedure for opsætning og hop til næste trin.
Trin 2: Åbn Sync-appen og klik på indstillingsikonet i øverste højre hjørne og derefter på Manuel tilslutning.

Indsæt linket til WhatsApp-mappen fra det forrige trin.

Tricket her er at bruge Bittorrent Sync til at synkronisere WhatsApp-mappen lokalt til din pc og gemme den i mappen til din foretrukne skytjeneste. Jeg vil bruge OneDrive til denne artikel, så jeg gemmer WhatsApp-mappen i OneDrive-mappen på min pc. På samme måde skal du gemme denne mappe i mappen for din foretrukne skytjeneste.
Når du har tilføjet mappen, kræver den godkendelse. For at godkende skal du åbne Sync-appen på din telefon og klikke på meddelelsesikonet i øverste højre hjørne og trykke på fluebenet.
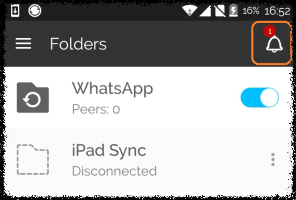
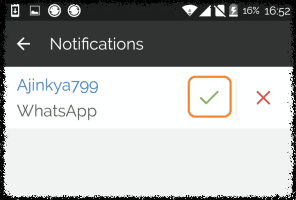
Gendannelse af dine beskeder
Mens gendannelse af meddelelser fra Google Drev er problemfri, kræver vores metode, at følgende trin udføres.
Trin 1: Installer og opsæt WhatsApp på din telefon. Når alt er oppe at køre, skal du gå til Indstillinger > Apps og stop WhatsApp-appen. Deaktiver også Wi-Fi og mobildata.
Trin 2: Når du har stoppet appen, skal du kopiere WhatsApp-mappen, den på din pc, til din telefons interne hukommelse. Kopier ikke mappen til SD-kortet, WhatsApp registrerer kun mapper, der er gemt i den interne hukommelse.
Trin 3: Start WhatsApp igen, og du vil have alle dine beskeder. Hvis de ikke indlæses, skal du genstarte din telefon.
Afsluttende tanker
Denne metode er ikke kun begrænset til WhatsApp, du kan sikkerhedskopiere enhver mappe på din telefon. Smid IFTTT ind og du har mange forskellige ting. Hvis du er i tvivl eller tanker, er vi altid til stede i diskussionsforaene.
Sidst opdateret den 3. februar, 2022
Ovenstående artikel kan indeholde tilknyttede links, som hjælper med at understøtte Guiding Tech. Det påvirker dog ikke vores redaktionelle integritet. Indholdet forbliver upartisk og autentisk.



