Sådan bytter du kolonner eller rækker i Excel
Miscellanea / / November 28, 2021
Vi forstår, at når du ændrer tekstsekvensen i Microsoft Word, skal du ændre alt manuelt, fordi Microsoft Word ikke giver dig funktionen til at bytte rækker eller kolonner for at omarrangere tekst. Det kan være ret irriterende og tidskrævende at omarrangere rækkerne eller kolonnedataene manuelt på Microsoft Word. Du behøver dog ikke gennemgå det samme med Microsoft Excel som du får en swap-funktion i Excel, som du kan bruge til at bytte kolonner i Excel.
Når du arbejder på et Excel-ark, har du cellerne fyldt med nogle data, men du har ved et uheld lagt de forkerte data for en kolonne eller række i en anden kolonne eller række. På det tidspunkt opstår spørgsmålet om hvordan man bytter kolonner eller rækker i Excel? For at hjælpe dig med at finde ud af Excels swap-funktion har vi derfor kommet med en lille guide, som du kan følge.

Indhold
- Sådan bytter du kolonner eller rækker i Microsoft Excel
- Grunde til at vide, hvordan man bytter kolonner eller rækker i Excel
- Metode 1: Skift kolonne ved at trække
- Metode 2: Skift kolonner ved at kopiere/indsætte
- Metode 3: Brug Column Manager til at omarrangere kolonner
Sådan bytter du kolonner eller rækker i Microsoft Excel
Grunde til at vide, hvordan man bytter kolonner eller rækker i Excel
Når du laver en vigtig opgave for din chef, hvor du skal indsætte de korrekte data i det specifikke kolonner eller rækker i et Excel-ark, indsætter du ved et uheld dataene fra kolonne 1 i kolonne 2 og dataene fra række 1 i række 2. Så hvordan løser du denne fejl, fordi det vil tage dig meget tid at gøre det manuelt? Og det er her, swap-funktionen i Microsoft Excel kommer til nytte. Med swap-funktionen kan du nemt bytte alle rækker eller kolonner uden at skulle gøre det manuelt. Derfor er det vigtigt at vide, hvordan man bytter kolonner eller rækker i Excel.
Vi nævner et par måder at bytte kolonner eller rækker på i Excel. Du kan nemt prøve en af følgende metoder til at bytte kolonner eller rækker i et Excel-regneark.
Metode 1: Skift kolonne ved at trække
Trækmetoden kræver noget øvelse, da den kan være mere kompleks, end den lyder. Lad os nu antage, at du har et Excel-ark med forskellige månedlige resultater for dine teammedlemmer og du ønsker at bytte scorerne fra kolonne D til kolonne C, så kan du følge disse trin for dette metode.
1. Vi tager et eksempel på forskellige månedlige scoringer af vores teammedlemmer, som du kan se på skærmbilledet nedenfor. I dette skærmbillede skal vi skift de månedlige resultater fra kolonne D til kolonne C og omvendt.
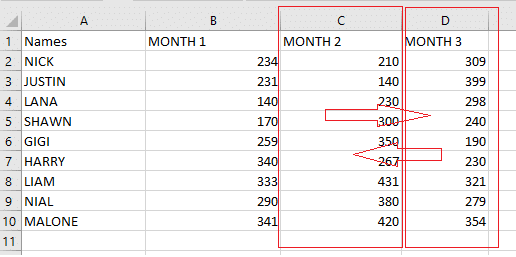
2. Nu skal du vælg kolonnen som du ønsker at bytte. I vores tilfælde, vi vælger kolonne D ved at klikke øverst på kolonne D. Se på skærmbilledet for at forstå det bedre.

3. Når du har valgt den kolonne, du vil bytte, skal du før musemarkøren ned til kanten af linjen, hvor du vil se, at musemarkøren vil dreje fra en hvidt plus til en firesidet pilemarkør.


4. Når du ser en firesidet pilemarkør efter at have placeret markøren på kanten af kolonnen, skal du hold shift-tasten nede og venstreklik for at trække kolonnen til din foretrukne placering.
5. Når du trækker kolonnen til en ny placering, vil du se en indsættelseslinje efter den kolonne, hvor du vil flytte hele din kolonne.
6. Endelig, du kan trække kolonnen og slippe Shift-tasten for at skifte hele kolonnen. Du skal dog muligvis ændre kolonneoverskriften manuelt afhængigt af de data, du arbejder på. I vores tilfælde har vi månedlige data, så vi er nødt til at ændre kolonneoverskriften for at bevare rækkefølgen.
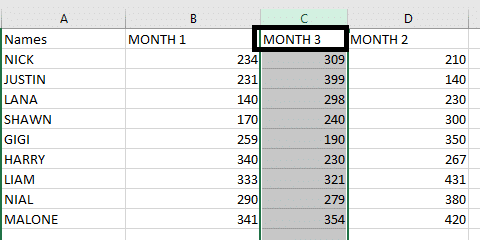
Dette var en metode til at bytte kolonnerne, og på samme måde kan du bruge den samme metode til at bytte dataene i rækkerne. Denne trækmetode kan kræve lidt øvelse, men denne metode kan være nyttig, når du har mestret den.
Læs også: Hvordan konverteres Excel (.xls) fil til vCard (.vcf) fil?
Metode 2: Skift kolonner ved at kopiere/indsætte
En anden nem metode til skift kolonner i Excel er kopierings-/indsætmetoden, som er ret nem at bruge for brugerne. Du kan følge disse trin for denne metode.
1. Det første skridt er at vælg kolonnen som du vil bytte med ved at klikke på kolonneoverskriften. I vores tilfælde skifter vi kolonne D til kolonne C.
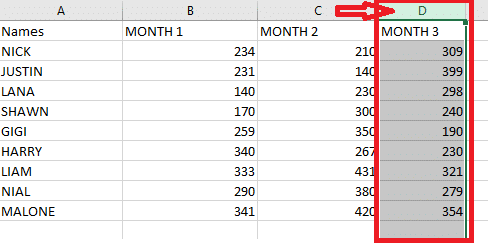
2. Klip nu den valgte kolonne ved at højreklikke på kolonnen og vælge klippeindstillingen. Du kan dog også bruge genvejen ved at trykke på ctrl + x nøgler sammen.

3. Du skal vælge den kolonne før, du vil indsætte din udskårne kolonne og derefter højreklik på den valgte kolonne at vælge muligheden for 'Indsæt afskårne celler' fra pop op-menuen. I vores tilfælde vælger vi kolonne C.
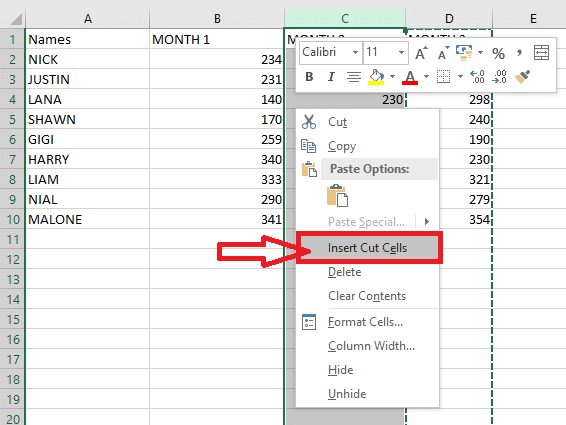
4. Når du har klikket på muligheden for 'Indsæt afskårne celler,' vil det skifte hele din kolonne til din foretrukne placering. Endelig kan du ændre kolonneoverskriften manuelt.
Metode 3: Brug Column Manager til at omarrangere kolonner
Du kan bruge den indbyggede kolonnemanager til skift kolonner i Excel. Dette er et hurtigt og effektivt værktøj til at skifte kolonne i et Excel-ark. Kolonnemanageren giver brugerne mulighed for at ændre rækkefølgen af kolonnerne uden manuelt at kopiere eller indsætte dataene. Så før du fortsætter med denne metode, skal du installere den ultimative suite udvidelse i dit Excel-ark. Nu, her er, hvordan du bytter kolonner i Excel ved hjælp af denne metode:
1. Når du har installeret de ultimative suite-tilføjelser på dit Excel-ark, skal du gå til Fanen 'Ablebits data' og klik på 'Styre.'

2. I administrationsfanen skal du vælg "Kolonneadministrator".
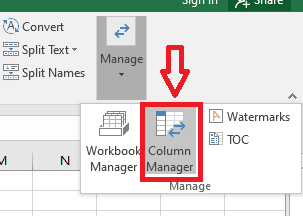
3. Nu dukker kolonnehåndteringsvinduet op i højre side af dit Excel-ark. I kolonneadministratoren, du vil se listen over alle dine kolonner.
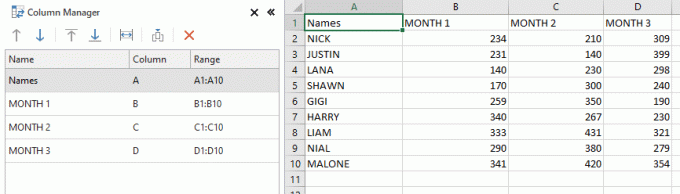
4. Vælg kolonnen på dit Excel-ark, som du vil flytte, og brug op- og ned-pilene i kolonnestyringsvinduet til venstre for nemt at flytte din valgte kolonne. I vores tilfælde vælger vi kolonne D fra regnearket og bruger den opadgående pil til at flytte den før kolonne C. Tilsvarende; du kan bruge piletasterne til at flytte kolonnedataene. Men hvis du ikke ønsker at bruge pileværktøjerne, så har du også mulighed for at trække kolonnen i kolonnemanagervinduet til den ønskede placering.
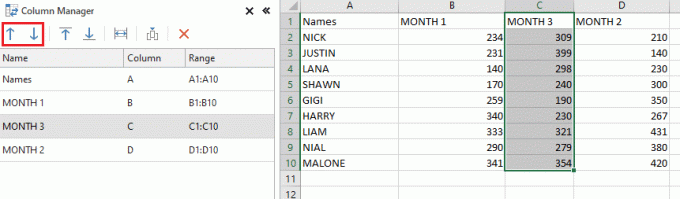
Dette var endnu en nem måde, du kan skift kolonner i Excel. Så uanset hvilke funktioner, du udfører i kolonnestyringsvinduet, udføres det samtidigt på dit primære Excel-ark. På denne måde kan du have fuld kontrol over alle funktionerne i kolonneadministratoren.
Anbefalede:
- Skift hurtigt mellem regneark i Excel
- Sådan fjerner du adgangskode fra Excel-fil
- Sådan konverteres koaksialkabel til HDMI
Vi håber, at denne guide var nyttig, og at du var i stand til at forstå hvordan man bytter kolonner eller rækker i Excel. Ovenstående metoder er ret nemme at udføre, og de kan være nyttige, når du står midt i en vigtig opgave. Desuden, hvis du kender en anden metode til at bytte kolonner eller rækker, kan du give os besked i kommentarerne nedenfor.



