Brug af Microsoft Remote Desktop på Mac, iOS, Android
Miscellanea / / February 15, 2022
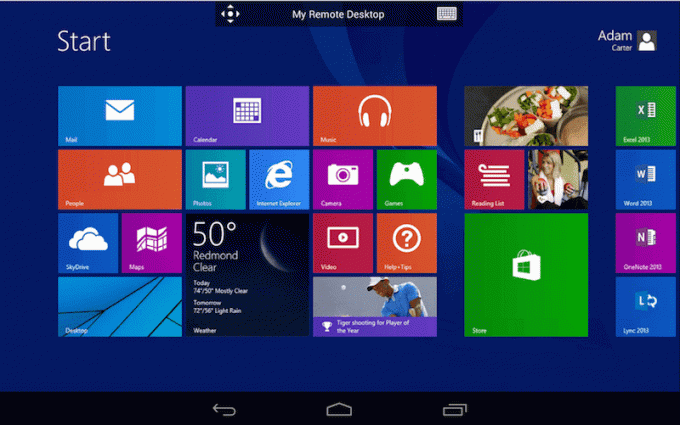
På et tidspunkt i livet skal alle bruge deres pc på afstand. Du kan gå ud for dagen med din pc derhjemme og downloade nogle filer. Eller du kunne have flere computere i huset/kontoret og skal have adgang til dem uden at rejse sig.
Mens en mulighed for fjernskrivebordsforbindelse på Windows har eksisteret siden XP, manglede en mobilløsning til iOS og Android i alle disse år. Men nu er den tilgængelig, og selvom den bestemt ikke er så funktionsrig som Splashtop eller TeamViewer, vil det få arbejdet gjort gratis. Du skal bruge Pro-versionen af Windows 8 (eller nogen af disse ældre desktop-operativsystemer) for at bruge fjernskrivebordsfunktionerne via Android-appen. Tilsyneladende er de ikke tilgængelige på den grundlæggende version af Windows 8. Hvad var det, du sagde Ballmer? En Microsoft? Ret.
Mere om fjernadgang og VPN: For en mere funktionsrig oplevelse, lære, hvordan du bruger TeamViewer mellem to computere. Der er også en Android-app der lader dig yde støtte til Android-telefoner fra hvor som helst i verden. Taler om VPN, så tjek vores sammenligning
mellem Hotpot Shield og VPN Express til iPhone. På Chrome skal du bare bruge Hola Unblocker.Hvorfor og hvordan man opsætter en statisk IP på din værts-Windows-maskine
Windows tildeler din computer en IP-adresse automatisk hver gang du starter op. Det betyder, at afhængigt af antallet af enheder på dit netværk, kan IP-adressen på din pc være forskellig hver dag. Og MS Remote Desktop bruger IP-adresse til at godkende forbindelsen. Så medmindre du vil slå det op, hver gang du genstarter din pc, foreslår vi, at du opsætter en statisk IP-adresse ved at bruge nedenstående trin.
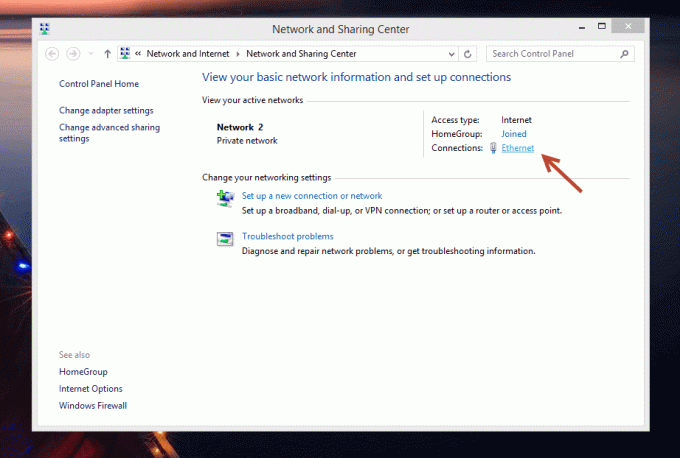
Trin 1: Gå først til Kontrolpanel -> Netværk og internet -> Netværks-og delingscenter. Her, da jeg bruger et skrivebord, der er forbundet via ethernet, vil jeg se Ethernet ved siden af Forbindelser mulighed. Hvis du bruger Wi-Fi, er det, hvad du vil se.
Trin 2: Klik på denne mulighed og vælg detaljer.

Trin 3: Dette vindue fortæller dig den aktuelle IPv4-adresse, undernetmasken, standardgatewayen og DNS-serverne. Alle de ting er vigtige. Skriv dem ned et sted, eller tag blot et skærmbillede. De vil være nyttige senere.

Trin 4: Luk Netværksdetaljer boksen og klik på Ejendomme. Rul ned, indtil du ser IPv4 mulighed i tjeklisten. Klik på det, og du vil se en egenskabsboks for IPv4.
Trin 5: Lige nu er alle muligheder udelukket, fordi IP-adressen og DNS-serverne hentes automatisk. For at oprette en statisk IP skal vi ændre det.

Trin 6: Marker den indstilling, der siger Brug følgende IP-adresse. Kan du huske de detaljer, vi gemte i trin 3? Det er tid til at skrive dem i de relevante felter. Når du er færdig med det, skal du klikke Okay på alle boksene og forlad indstillingerne.
Husk den IP-adresse du indtaster her. Dette er den IP-adresse, vi bruger til at oprette forbindelse til andre enheder. Hvis du glemmer det, skal du åbne kommandoprompten, skrive ind ipconfig og tryk enter.
Opsætning af et fjernskrivebord på Windows 8
Den hurtigste måde at komme til denne særlige indstillingsmenu på er at gå til øverste/nederste højre kant af skærmen og få vist Charms bar. Klik på Søg knap og skriv ind Tillad fjernadgang til din computer, eller en variation af det. Klik på den første mulighed, og en egenskabsmenu åbnes.

Her skal du markere den indstilling, der siger Tillad fjernhjælpsforbindelser til denne computer.

Nedenfor, i Fjernskrivebord sektion, vælg Tillad fjernforbindelser til denne computer. For at gøre forbindelser enklere skal du fjerne markeringen i indstillingen under den.
Tilslutning af Microsoft Remote Desktop på Windows-pc
For at oprette forbindelse til en anden Windows-pc, der har Fjernskrivebord aktiveret, behøver du ikke yderligere software.

Hent søgelinjen frem igen, og kig efter denne gang Fjernskrivebordsforbindelse.

Indtast computerens IP-adresse i Computer felt og tryk tilslut. Du bliver bedt om loginoplysningerne. Du kan også bare slå Vis indstillinger for at få et udvidet overblik over avancerede muligheder.
Tilslutning af Microsoft Remote Desktop på Mac
Download appen Microsoft Remote Desktop fra App Store for at komme i gang.

Åbn appen og klik Ny. Her skal du give din pc et navn i Forbindelsesnavn Mark. Nedenfor, i PC navn, indtast IP-adressen på Windows-pc'en. Du vil huske det fra den proces, vi gennemgik ovenfor.

Du skal også angive pc'ens brugernavn og adgangskode. Men det er alt. Gem pc'en ved at klikke på lukkeknappen, og den vises på appens startskærm. Klik på pc'en for at starte fjernskrivebordet. Du kan også gøre den samme proces for flere desktops.
Tilslutning af Microsoft Remote Desktop på iPhone og iPad
På iPhone eller iPad, klik på + knappen og vælg Tilføj pc eller server at blive stirret.

Indtast IP-adressen fra PC Name. Fra Brugernavn indtast pc'ens brugernavn og adgangskode. Her kan du enten angive, at pc'en skal bede om dit brugernavn eller adgangskode hver gang eller blot gemme legitimationsoplysningerne. Hvis det kun er dig, der skal bruge iPhone/iPad, kan du springe godkendelsesprocessen over og vælge din standardkonto.
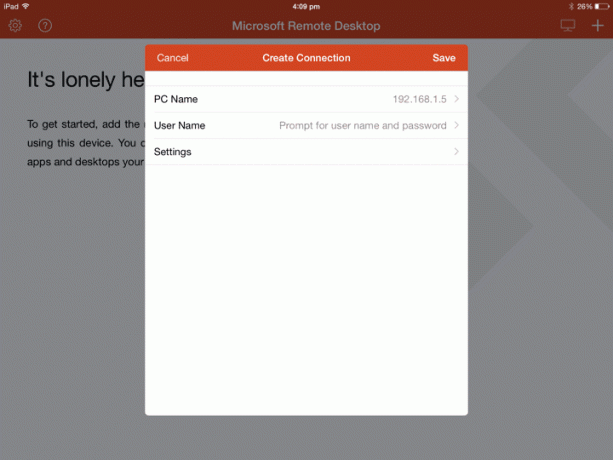
Du kan også angive Indstillinger men det er ikke nødvendigt.
Hit Gemme og dit skrivebord vil nu være synligt på appens startskærm. Tryk på den for at starte fjernskrivebordet.

Tilslutning af Microsoft Remote Desktop på Android
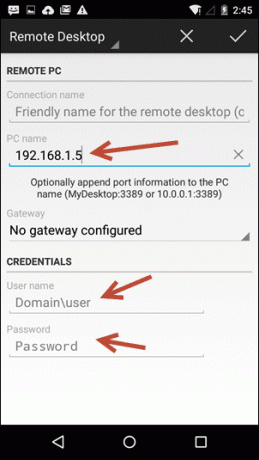
Processen med Android-appen ligner iOS. Tryk på + ikon for at tilføje en pc. Indtast IP-adressen, et navn, hvis du vil. Rul derefter ned og indtast brugernavn og adgangskode.
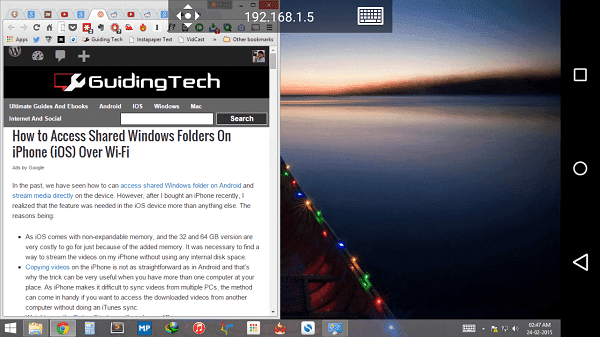
Gem det, og du kommer tilbage til startskærmen. Tryk på pc-navnet for at starte en fjernsession.
Hvordan bruger du Remote Desktop?
Hvordan bruger du fjernskrivebordsfunktionen? For at lave noget kodning på iPad eller for at se dokumenter? Del med os i kommentarerne nedenfor.
Sidst opdateret den 2. februar, 2022
Ovenstående artikel kan indeholde tilknyttede links, som hjælper med at understøtte Guiding Tech. Det påvirker dog ikke vores redaktionelle integritet. Indholdet forbliver upartisk og autentisk.



