Sådan maksimeres tastaturgenveje, bevægelser i OS X
Miscellanea / / February 15, 2022
Tastaturgenveje
Nedenfor finder du en detaljeret liste over mere end 40 tastaturgenveje, som vi tror er absolut must-know for enhver Mac-bruger. Vi har omhyggeligt udvalgt dem ud fra 100-vis af tastaturgenveje, der er tilgængelige til Mac.

Disse er OS-specifikke genveje. Hvis du vil lære om app-specifikke genveje til Safari, Chrome, Evernote Mail osv., så tjek vores dedikeret guide til de mest nyttige tastaturgenveje til populære tjenester.
Lige skiftet til en Mac? Få vores e-bog – Den ultimative guide til OS X Yosemite til en Mac-begynder. Det er den perfekte e-bog til folk, der ønsker at få styr på en Mac, og hvordan man får mest muligt ud af den.
Opstartsmuligheder
1. Mulighed: Vis alle opstartsvolumener
2. Flytte : Start op i fejlsikret tilstand
3. Cmd + R : Start i gendannelsesmenuen
Tag skærmbilleder
1. Cmd + Shift + 3: Fang hele skærmen til en fil
2. Cmd + Shift + Control + 3: Tag skærmen og kopier den til udklipsholderen
3. Cmd + Shift + 4: Indfang valget af skærmen til en fil, tryk på mellemrumstasten for at fange vinduet.
4. Cmd + Shift + Option + 4: Fang valget fra midten
System bredt
1. Cmd + mellemrumstasten: Vis Spotlight-søgning
2. Cmd + Tab / Kommando + Shift + Tab: Flyt til den næste/forrige senest brugte app
3. Cmd F3: Vis skrivebordet (når du ikke er i en fuldskærms-app)
4. Cmd + Tilda (`) : Skift til det næste åbne vindue i den app, du bruger
5. Option + Shift + Kommando + Esc : Hent applikationsmenuen Force Quit frem
6. Cmd + Slet: Flyt den valgte fil til papirkurven
7. Cmd + Shift + Delete: Tømme skrald
8. Cmd + S : Gemme
9. Cmd + Q: Afslut
10. Cmd + N: Nyt
11. Cmd + W : Luk vinduet
12. Cmd + M: Minimer vinduet
Genveje til Finder
1. Cmd + A : Vælg app-elementer
2. Cmd + Shift + A: Åbn mappen Programmer
3. Cmd + D: Dupliker det valgte element
4. Cmd + Shift + N: Opret en ny mappe
5. Cmd + 1/2/3/4 : Se som ikon/liste/kolonner/coverflow
6. Cmd + [/] :Gå til forrige/næste mappe
7. Cmd + pil op/ned: Naviger et niveau op/ned
Tekstrelateret
1. Cmd + venstre/højre pil: Tager dig til begyndelsen/slutningen af den aktuelle linje
2. Cmd + Op/Ned: Tager dig til begyndelsen/slutningen af al tekst på en side
3. Alt + Op/Ned: Gå til begyndelsen/slutningen af det aktuelle afsnit
4. Cmd + Z : Fortryd
5. Cmd + Shift + Z : Gentag
6. Cmd + F: Finde
7. Cmd + Control + D: Definer det fremhævede ord
8. Option + Escape : Udfyld automatisk det ord, du skriver
9. Cmd + B: Fremhævet
10. Cmd + I : Kursiv
11. Cmd + U: Understregning
Pegefeltbevægelser

En anden god ting ved at skifte fra Windows til en MacBook er, at pegefeltets anvendelighed er af episke proportioner. Pegefeltet på en MacBook er ret stort sammenlignet med det på en standard Windows-laptop, og det er lavet af et glat stykke glas, som du nemt kan glide 5 fingre på.
Nu elsker jeg tastaturgenveje. Når jeg skriver, og mine fingre allerede er på tastaturet, er de helt sikkert nyttige.
Men når jeg surfer på nettet eller indhenter RSS, stoler jeg for det meste bare på pegefeltet. Selv at udføre normal Mac-app-skift og andre hverdagslige handlinger bliver en glædelig affære med pegefeltet.
Gå til Systempræferencer -> Pegefelt.
Her kan du se tre faner til Peg & klik, Rul og zoom og Flere bevægelser
Tryk for at klikke er deaktiveret som standard. Nogle mennesker, især dem, der er vant til de høje museklik fra 90'erne, kan lide det fysiske klik feedback. Hvis du ikke er fan, skal du aktivere Tryk for at klikke fra Peg & klik afsnit.
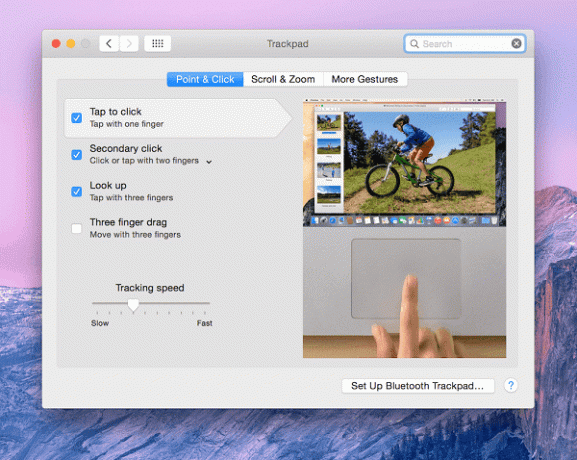
I din skinnende nye MacBook fungerer rulningen sådan her: Når du stryger opad, flyttes siden faktisk nedad. Denne ændring blev foretaget i OS X 10.7 Lion helt tilbage i 2011, og den er blevet trukket direkte fra iOS-touchscreen-rulning. For når du bruger en berøringsskærm, er du skubbe indholdet op ved at bruge fingrene til at rulle ned.
Jeg synes personligt, at denne adfærd er irriterende, fordi jeg er vant til gamle måder. Hvis du føler det samme, kan du fjerne markeringen fra Rulleretning: naturlig mulighed fra Rul og zoom afsnit.
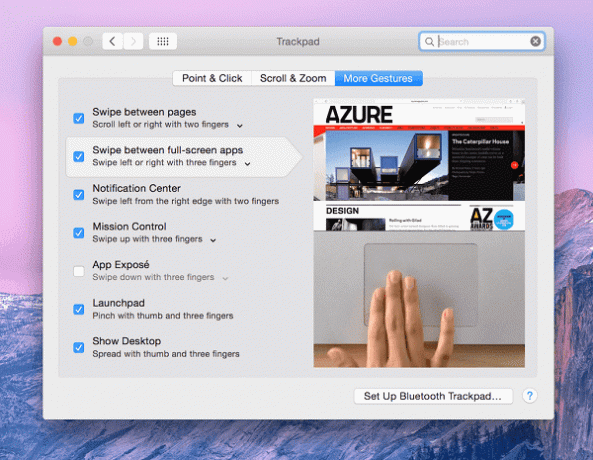
Her er de mere avancerede bevægelser, du skal vide om:
- Stryg opad med fire fingre: Missionskontrol
- Stryg med fire fingre til venstre eller højre: Skift mellem desktops eller fuldskærmsapps
- Stryg ind med to fingre fra højre kant: Få notifikationscenteret frem
- Knib med tre fingre og tommelfinger: Affyringsrampe
- Spred tre findere og tommelfinger: Vis skrivebord
Det fantastiske ved Trackpad-sektionen er, at det viser dig en video af, hvordan du engagerer en gestus, og hvad den gør lige der. Alt du skal gøre er at muse over til en.
Brug lidt tid her på at lære alle bevægelserne at kende. De vil gøre det meget, meget bedre at navigere på Mac.
Forbedring af vinduesstyring i OS X ved hjælp af tastaturgenveje og pegefeltbevægelser

Den ene ting, Windows er rigtig god til, er vinduesstyring. Jeg mener, hvordan kan det ikke være, det er lige der i navnet. Og dette er noget, Apple ser ud til at være ligeglad med. Ja, fuldskærmsapps er fantastiske, men hvad nu hvis du vil bruge to eller tre apps side om side på én skærm? Ændre størrelsen på dem helt rigtigt manuelt at bruge pegefeltet er mareridt.
Det er her, vi tager hjælp af tredjepartsapps. Denne vejledning handler mere om kernefunktionaliteterne i OS X, og vi vil dække tredjeparts apps og produktivitetsfunktioner i OS X i en vejledning i fremtiden, men det er noget, jeg bare ikke kan lade være.
BetterTouchTool og Spektakel er de to apps, der vil hjælpe os i dag.
Ved lanceringen vil BetterTouchTool spørge, om du vil aktivere Window Snapping-funktionen. Sig ja.
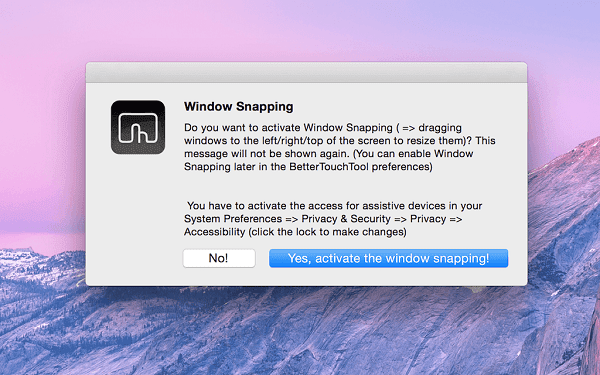
Hvis du er bekendt med vinduesdocking i Windows, ved du, at når du trækker et vindue til venstre kant, dokker det til venstre halvdel af skærmen (optager præcis 50 % af skærmen).
Window Snapping-funktionen i BetterTouchTool gør præcis det. Hvad der er bedre, kan du tildele apps en fjerdedel af skærmpladsen ved at trække vinduet til skærmens diagonale kanter.
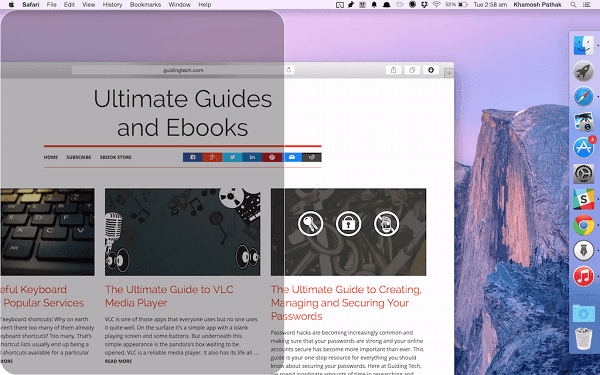
BetterTouchTool er en fantastisk app, hvis hovedfunktion er tilpasse specifikke handlinger til en pegefeltbevægelse. Så du kan for eksempel oprette en gestus for at opdatere en side, når du laver en cirkel på pegefeltet og meget mere.
Opsætningen er lidt for kompliceret til at gå i detaljer her, men heldigvis for dig har jeg skrevet en guide om det.

Den anden app, Spectacle, er enkel. Installer det, og det vil leve i menulinjen. Det giver dig i det væsentlige tilpasselige tastaturgenveje til docking af vinduer (som vist på skærmbilledet ovenfor).
Lige skiftet til en Mac? Få vores e-bog – Den ultimative guide til OS X Yosemite til en Mac-begynder. Det er den perfekte e-bog til folk, der ønsker at få styr på en Mac, og hvordan man får mest muligt ud af den.
Sidst opdateret den 3. februar, 2022
Ovenstående artikel kan indeholde tilknyttede links, som hjælper med at understøtte Guiding Tech. Det påvirker dog ikke vores redaktionelle integritet. Indholdet forbliver upartisk og autentisk.



