2 måder at ændre drevikoner i Windows nemt
Miscellanea / / February 15, 2022

Vi har set og brugt
Biblioteksfunktion i Windows 7
. Vi talte også om
en software, der hjælper dig med at administrere Windows-bibliotekerne
. Nu er der én ting, jeg virkelig elsker ved det, og det er de tilpassede ikoner, som det viser for de specielle mapper i det (dokumenter, musik, billeder og videoer). Det giver et glimt af, hvad der er gemt indeni.
Jeg har også for vane vedligeholde mine computerdrev på lignende måde. Sig for eksempel et dedikeret drev til alle mine underholdningsting, et andet til al min software og så videre og så videre. I et sådant scenarie ville det ikke være en dårlig idé at ændre drevikonerne i repræsentationen til det, det indeholder. Det er præcis, hvad vi skal diskutere i dag - en manuel proces og en anden, der involverer brugen af en bærbart værktøj.
Før vi ser på processen med at ændre drevikoner, lad os tage et kig på to af mine drevikoner. Her er et udsnit af billedet.

Den manuelle måde
Generelt undgår jeg at bruge værktøjer til at omgå sådanne ting. Det åbner muligheder for at lære og også vide, hvad der rent faktisk sker. Så denne her burde være interessant. Følg trinene for at ændre ethvert drevikon manuelt.
Trin 1: Vælg et ikon til dit drev, og indsæt en kopi af det samme på roden af drevet hvis ikon du ønsker at ændre. Noter filnavnet. Sig for eksempel, det er TV.ico.
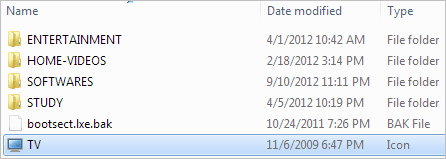
Trin 2: Start Notesblok, og indsæt koden vist nedenfor (som den er) med den forskel, du skal udskifte mydriveikon med navnet på din ikonfil.
[autorun]
ICON=mydriveikon.ico
Den fil, jeg oprettede, indeholder koden som vist på billedet nedenfor. jeg erstattede mydriveikon med TV som et eksempel.
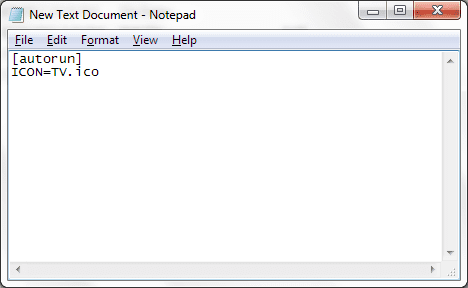
Trin 3: Gem denne fil på samme sted, dvs. roden af det pågældende drev. Du skal gemme filen med navnet autorun.inf. Sikre at Alle filer type er valgt, når du gemmer filen, ellers ender den med at gemme den som en tekstfil.
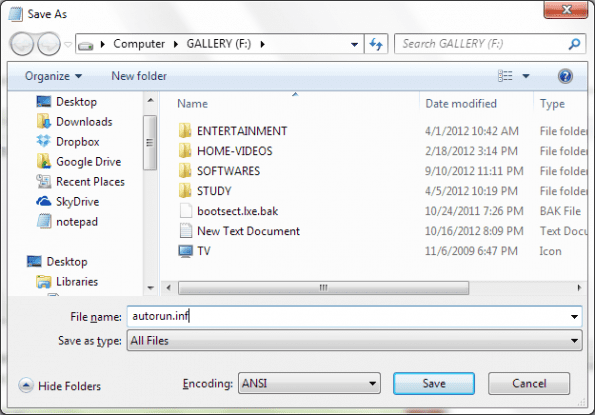
Ovenstående trin betyder, at du skal have to filer i roden af drevet - ikonet og autorun-filen.
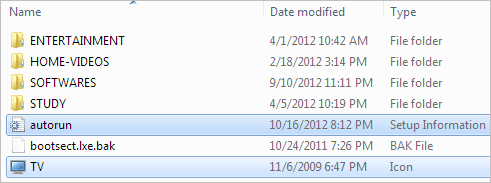
Trin 4: Genstart din maskine, og du burde kunne se ændringen. Tjek billedet for at se mit nye drev-ikon.

Bemærk: Denne proces vil ikke fungere med eksterne drev. Og hvis du nogensinde ønsker at vende tilbage, skal du bare fjerne disse to filer og genstarte din computer.
Ved at bruge Seven Drive Icon Changer
Dette er en applikationsunderstøttet proces og er meget nemmere at konfigurere. Bare et klik og dit ikon ville blive ændret.
Trin 1:Download applikationen og udpak filen. Kør den eksekverbare fil for at se følgende grænseflade.
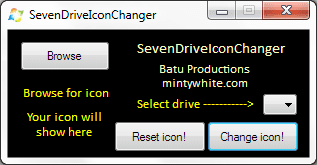
Trin 2: Klik på Gennemse knappen og vælg din ikonfil. Du kan søge efter de tilgængelige ved at bruge udtrykket *.ico.
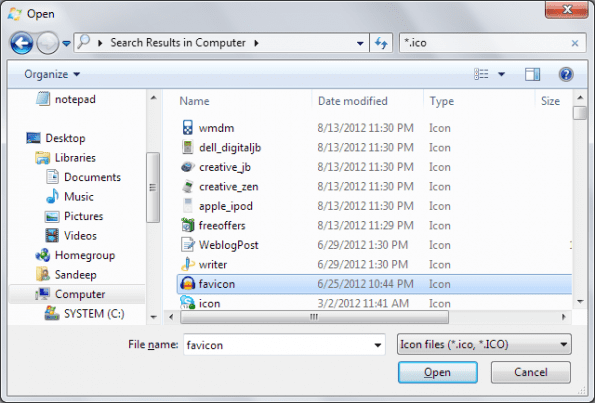
Trin 3: Tilbage på værktøjet, vælg bogstavet for det drev, du vil ændre ikonet for, og klik på Skift ikon! Hvis du vil vende tilbage, skal du bare køre programmet igen og klikke på Nulstil ikon!

Konklusion
Min computer har forskellige ikoner for alle mine drev, og det svarer til indholdet i dem. På den måde giver det et anstændigt udseende til mit system og imponerer også folk, der får en chance for at bruge min maskine. Har du planer om at gøre noget lignende? Hvis ja, hvilken proces planlægger du at bruge?
Sidst opdateret den 2. februar, 2022
Ovenstående artikel kan indeholde tilknyttede links, som hjælper med at understøtte Guiding Tech. Det påvirker dog ikke vores redaktionelle integritet. Indholdet forbliver upartisk og autentisk.



