Photoshop: Sådan bruger du avancerede beskærings- og retfunktioner
Miscellanea / / February 15, 2022
Hvis du tænker på Photoshop som et værktøj kun for professionelle, Tænk igen. Denne fantastiske applikation tilbyder et væld af funktioner og muligheder, der er let tilgængelige selv for de mest uerfarne brugere.

Lad os tage et kig på to forskellige scenarier, hvor Photoshop kan hjælpe dig med at gøre dine billeder rigtige.
1. Ret dine billeder perfekt op med linealværktøjet
Mens du altid har en iPhone eller anden smartphone i lommen betyder, at du altid vil være det klar til at tage et billede, betyder det også, at i det mindste nogle af dine billeder ikke vil være perfekte.
Der er selvfølgelig forskellige måder at rette dine billeder på, men hvis du vil have en præcis måde at gøre det på, skal du blot åbne dit billede i Photoshop og følge denne metode.
Trin 1: Gå til værktøjslinjen til venstre, højreklik på Pipette at afsløre Lineal værktøjet og vælg det.
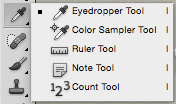
Trin 2: Gå tilbage til dit foto og tegn en streg (ved at klikke og trække) på det hvor du ønsker, at det vandrette niveau skal indstilles (lige over skiltet i dette tilfælde).
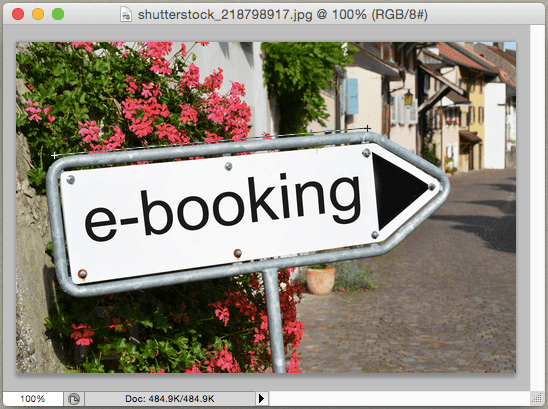
Trin 3: Gå derefter til Billede menu på menulinjen og fra Billedrotation Vælg Vilkårlig fra de tilgængelige muligheder. Et lille vindue vil poppe op, der viser dig den nøjagtige vinkel, som du lige har tegnet på dit billede.
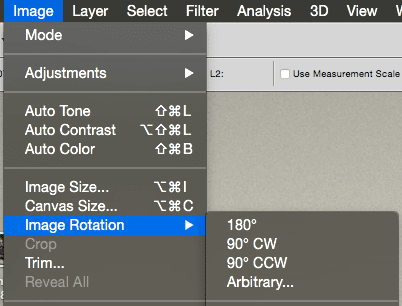
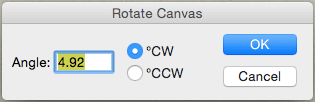
Kontroller derefter enten med uret eller den mod uret mulighed (afhængigt af vinklen på dit billede), klik på Okay knappen, og dit billede vil blive rettet!

Trin 4: For nu at rydde op i de ekstra hjørner, gå til venstre værktøjslinje igen og vælg Afgrøde værktøj. Vælg derefter så meget af dit billede som du kan, tryk på Vend tilbage nøgle, og alle de ekstra hjørner vil være væk for altid.


Få huse og genstande på linje
Lad os sige, at du tog et par billeder af bylandskaber, men når du ser på dem på din computer, bemærker du, at siderne af visse hjem, vægge, bygninger eller andre store genstande er ikke korrekt justeret og ser faktisk ud til at 'læne' til en side.
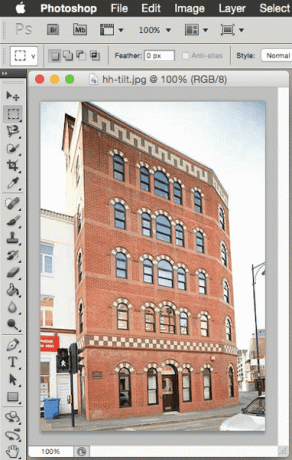
Det er dog ikke dit kameras skyld, det er bare et spørgsmål om perspektiv og dit kamera, der tager afstanden mellem dig og objekterne omkring dig.
Det kan du heldigvis sagtens løse dette med Photoshop såvel.
Trin 1: Start med at åbne dit billede i Photoshop. Klik derefter på Afgrøde værktøj fra værktøjslinjen til venstre og vælg hele dit billede med det.

Trin 2: Nu, over billedet, vil du se et afkrydsningsfelt mærket Perspektiv. Tjekke det.
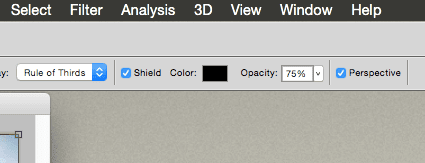
Når du har gjort det, skal du klikke på et af hjørnerne af dit valg og trække det, indtil det hviler på en vinkel parallelt med det skæve objekt.
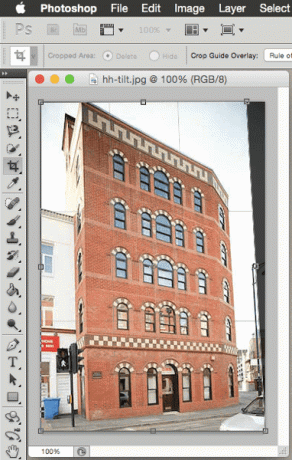
Trin 3: Når du er sikker på dit valg, skal du klikke på fluebenet øverst til venstre i vinduet for at bekræfte dine handlinger, og Photoshop trækker og strækker billedet, indtil det er korrekt justeret.


Ganske fantastisk ikke?
Og der har du det. Næste gang du åbner dine billeder på din computer, skal du se nærmere på dem, og hvis du finder problemer som dem, der er nævnt ovenfor, vil du vide, hvordan du håndterer dem med lethed.
Sidst opdateret den 2. februar, 2022
Ovenstående artikel kan indeholde tilknyttede links, som hjælper med at understøtte Guiding Tech. Det påvirker dog ikke vores redaktionelle integritet. Indholdet forbliver upartisk og autentisk.



