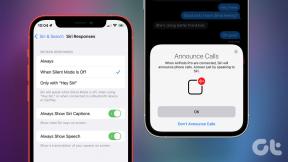Sådan tager du skærmbilleder fra det nye Apple TV
Miscellanea / / February 15, 2022
En af de store nye funktioner ved Apple TV er muligheden for at tage et skærmbillede. Tidligere Apple TV'er gjorde ikke meget mere end at afspille videoer. Nu med så mange apps, vil du måske gemme det, der er på skærmen. Lige nu er der to hovedmåder at gøre dette på. Begge disse metoder kræver et USB-C-kabel.
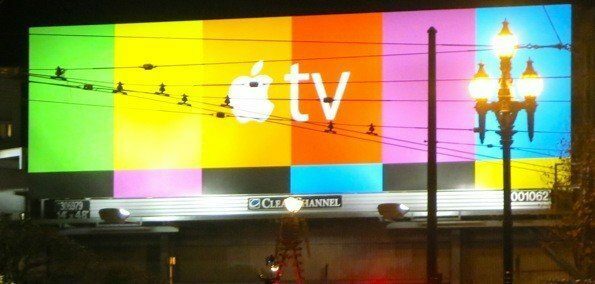
Xcode-skærmbillede: Tilgængelig for de fleste Mac-brugere
Selvom du ikke planlægger softwareudvikling, Xcode er en praktisk og gratis app at have på din Mac. Når du har tilsluttet USB-C-kablet til din Mac (jeg holder mit tilsluttet hele tiden), skal du åbne Xcode. Af praktiske årsager skal du have dit TV tændt for at gøre dette. På den måde kan du se, hvad der vises på dit skærmbillede.
Hvad er et USB-C-kabel?: Vi forklarer disse nye stik detaljeret her og en Google-ingeniør testet og gennemgået en flok af dem.
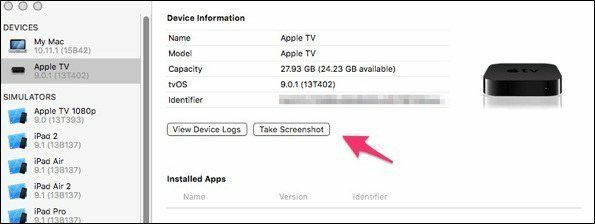
Gå til i Xcode Vindue -> Enheder og vælg dit AppleTV. Genvejen skift+kommando+2 virker også. Du vil se
Tag et skærmbillede knappen lige under identifikatoren. Skærmbilledet vises på din Macs skrivebord som en .PNG-fil. Resultatet er et perfekt skærmbillede.
Vil du have en anden placering?: Som standard vises skærmbilleder på skrivebordet. En praktisk terminalkommando forklaret her lader dig ændre denne placering (jeg indstiller min placering til Dropbox).
QuickTime Player i El Capitan
Dette er en meget nemmere måde at tage skærmbilleder på, men du skal køre El Capitan for at gøre det. Det virker ikke på tidligere versioner af MacOS.
Når du har tilsluttet dit USB-C-kabel, skal du åbne op Quicktime afspiller. Som standard kommer en åben dialogboks op. Det kan du ignorere. Fra Fil menu, vælg Ny filmoptagelse. Se efter den røde cirkel, der fungerer som optageknap. Ved siden af den knap er der en pil ned. Under Kamera, vælg Apple TV. Nu spejles det, der vises på dit AppleTV, på din Mac.
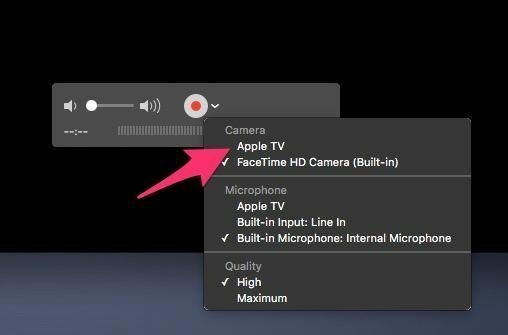
Der er ingen mulighed for direkte skærmbillede her. I stedet kan du bruge dit foretrukne screenshot-værktøj. jeg brug Skitch. Alle Mac'er har mulighed for at tage et skærmbillede med tastekombinationen. I den Programmer->Hjælpeprogrammer mappe, finder du Tag fat nytte. Det er en anden mulighed for at tage skærmbilleder fra det, du ser i Quicktime Player.
I dette eksempel lod jeg Filmoptagelse titellinjen dukker op, men jeg kunne have skjult det.
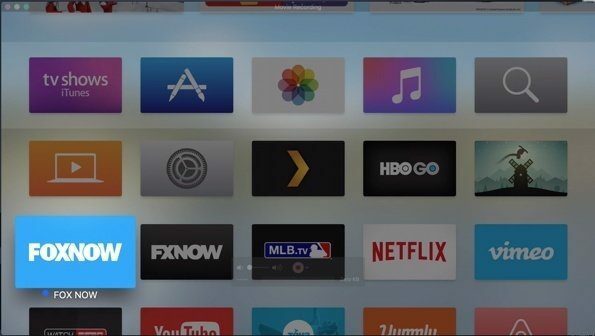
Du behøver ikke starte optagelsen, for at denne mulighed fungerer. Dit Apple TV's skærm spejles i Quicktime Player. Hvis du vil, kan du oprette en video af, hvad der afspilles på dit AppleTV. Klik på den røde cirkel for at starte optagelsen. Når du er færdig, skal du klikke på den grå firkant.
Denne mulighed er fantastisk, når du vil oprette en tutorial! Noget indhold kan dog være begrænset på grund af kopibeskyttelse. Jeg kan bedst lide dette til skærmbilleder, fordi jeg kan udtrække mange klip fra en session. Du kan endda oprette en animeret gif fra filmen.
Brug for hjælp til Quicktime Player?: Vi har en guide til nogle gode tips og tricks for at gøre redigeringen nemmere.
Skærmbilleder er gode til fejlfinding med teknisk support. Opfindsomme programmører kan finde på nogle nemmere måder at gøre dette på, men indtil da har du dækket disse muligheder.
Sidst opdateret den 3. februar, 2022
Ovenstående artikel kan indeholde tilknyttede links, som hjælper med at understøtte Guiding Tech. Det påvirker dog ikke vores redaktionelle integritet. Indholdet forbliver upartisk og autentisk.

Skrevet af
Jeg har en passion for at hjælpe mennesker med at få teknologi til at fungere. Til mit daglige arbejde ejer jeg en computerreparationsvirksomhed i Lawrence, Kansas. Med udgangspunkt i min supportbaggrund fokuserer jeg på praktisk teknologi fra brugerperspektivet. Jeg nyder det hele: Android, Chrome OS, iOS, MacOS, Windows og alt derimellem.