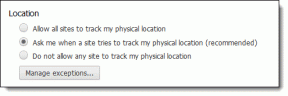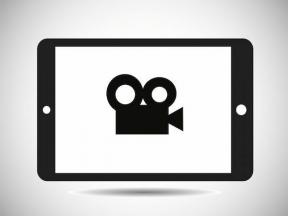3 seje tips, der gør numre til Mac nemmere at bruge
Miscellanea / / February 15, 2022
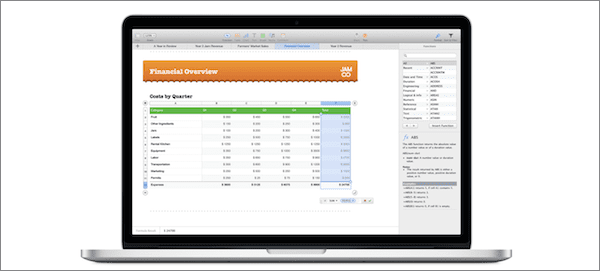
Med hver version af iWork-apps til Mac, Apple bringer nye funktioner og måder at gøre sine applikationer nemmere at bruge. Med den seneste opdatering til denne serie af produktivitetsapps er dette især bemærkelsesværdigt i Numbers, Apples egen regnearksapplikation.
Derfor tager vi i dette indlæg et kig på tre seje tips, som de fleste Numbers-brugere ikke kender til, og som kan gøre ved hjælp af denne fantastiske regneark-app endnu nemmere.
Lad os komme igang.
1. Træk og slip beregninger
En af de fedeste og enkleste funktioner ved Numbers er oversigtsruden. Dette vises nederst i det aktuelt åbne Numbers-vindue, når du vælger to eller flere celler, og det viser grundlæggende beregninger baseret på dit valg.

Hvad de færreste Numbers-brugere ved, er, at du faktisk kan brug disse beregninger ved blot at trække dem ind i din tabel.
For eksempel, på billedet vist nedenfor, valgte jeg cellerne B2:B6. Derefter, fra oversigtsruden nederst, valgte jeg bare den operation, jeg vil bruge (SUM i dette tilfælde) og trækker dens 'boble' til den celle, jeg ønsker.
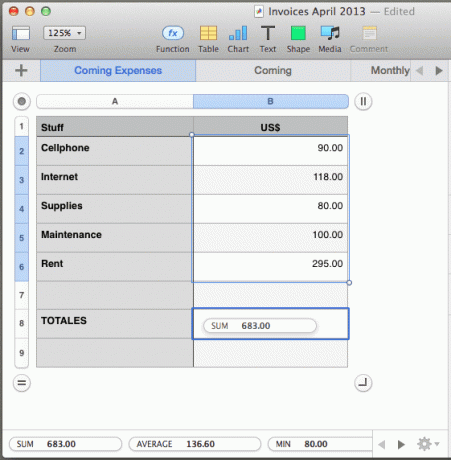
2. Nye overskrifter og tabelstile med ét klik
Personligt er to af de muligheder, jeg bruger mest, når jeg arbejder med regneark, at oprette nye tabeller og tilpasse dem. Heldigvis er disse to muligheder virkelig nemme at bruge i den nye version af Numbers.
For at oprette en ny tabel for eksempel, skal du blot klikke på Bord knappen øverst i vinduet, og Numbers vil give dig flere gode muligheder til dit nye bord.
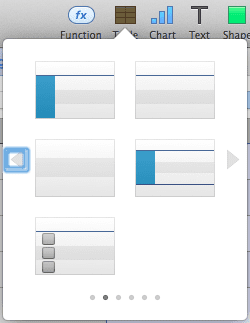
Det er dog mere interessant at tilpasse din nye (eller eksisterende) tabel med sidehoveder, sidefødder og sidebjælker. For at gøre det skal du vælge den tabel, du vil ændre, og åbne formateringspanelet ved at klikke på Format knappen øverst til højre i vinduet. Der, klik på Bord fanen og se under Sidehoveder og sidefødder.
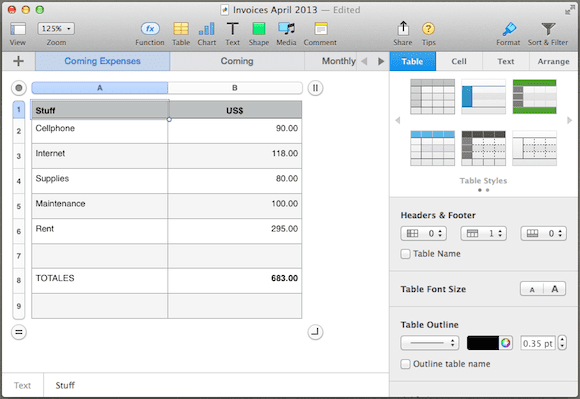
Der har du rullemenuer til henholdsvis sidebjælken, sidehoved og sidefod. Du skal blot klikke på en af dem og vælge antallet af rækker/kolonner, som du vil anvende en sidehoved, sidefod eller sidebjælkeeffekt på.
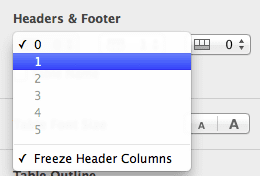
Slutresultatet ville være noget som billedet nedenfor.
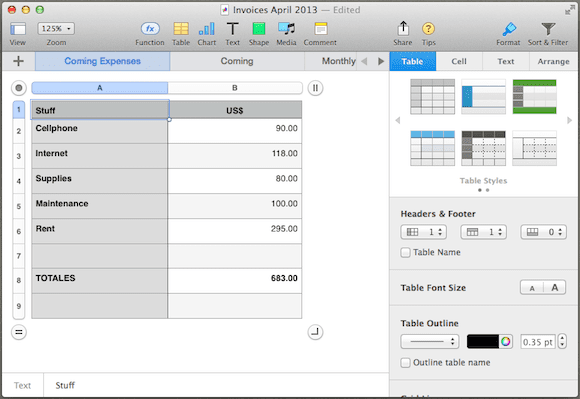
3. Valgmuligheder i formler
Som med Excel eller ethvert andet regnearksprogram, når du først har brugt en operation i en formel, kan du altid dobbeltklikke på den endelige værdi for at afsløre alle komponenterne i en sådan formel og redigere den.

I Numbers kan du dog også klikke på den nedadvendte pil ved siden af en formel for at afsløre nogle meget nyttige muligheder for den celle, der indeholder resultaterne. Med dem kan du vælge at bevare enten rækken eller kolonnen i den celles formel, hvis du beslutter dig for at flytte den eller kopiere og indsætte den et andet sted.
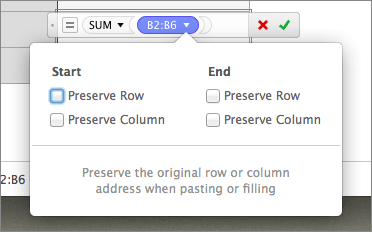
Det handler om det. Og hvis du bruger regneark og aldrig har prøvet Numbers før på din Mac, tjek denne tutorial om hvordan man kommer i gang.
Sidst opdateret den 3. februar, 2022
Ovenstående artikel kan indeholde tilknyttede links, som hjælper med at understøtte Guiding Tech. Det påvirker dog ikke vores redaktionelle integritet. Indholdet forbliver upartisk og autentisk.