Sådan aktiveres Remote Desktop eller RDP i VMware
Miscellanea / / February 15, 2022

Der er flere metoder til at oprette forbindelse til en virtuel maskine i VMware. Du kan gøre det manuelt gennem programmet VMware Workstation eller installere TeamViewer, LogMeIn, eller enhver anden fjernadgangssoftware. Hvis du bare har brug for adgang inden for et lokalt netværk, og du ikke vil have adgang til værtsmaskinen hver gang, er det virkelig nemt at aktivere standard fjernskrivebordsforbindelser.
Aktivering af fjernskrivebordsforbindelser i VMware sker både regelmæssigt gennem operativsystemet og inden for VMware-netværksindstillingerne. Vi skal konfigurere portvideresendelse i VMware, så programmet ved, hvad det skal gøre, når vi anmoder om adgang via fjernskrivebord.
Konfigurer VMware til RDP-forbindelser (Remote Desktop).
VMware skal først konfigureres til at videresende RDP-anmodninger til IP-adressen virtuel maskine bruger.
Trin 1: Start menupunktet VM > Indstillinger.
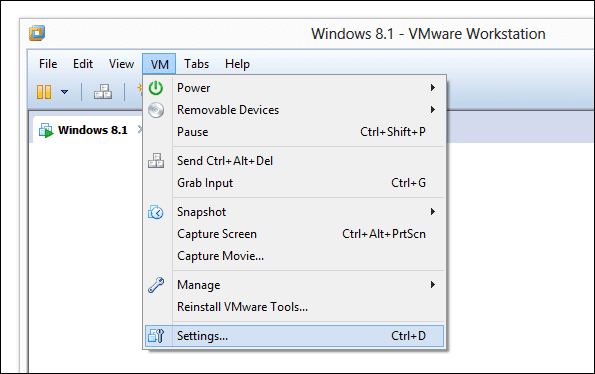
Fra Hardware fanen, vælg Netværksadapter og vælg NAT som forbindelsestype.
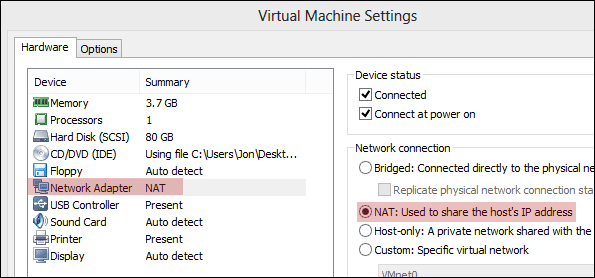
Trin 2: Søg i startmenuen efter kommandoprompt fra den virtuelle maskine. Gå ind
ipconfig i prompten og søg efter en værdi efter IPv4-adresse. Notér denne adresse til senere brug. Vores er 192.168.163.133.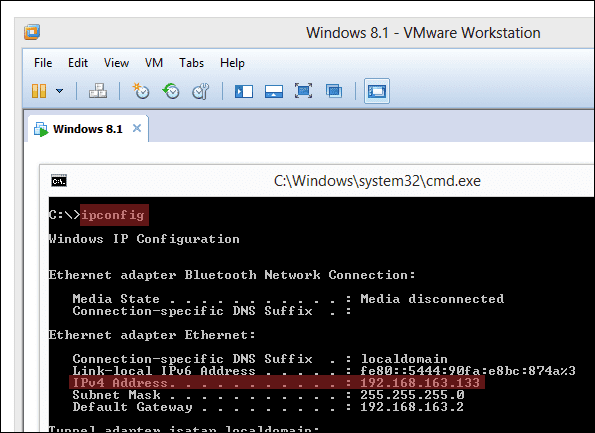
Trin 3: Vælg nu menupunktet Rediger > Virtual Network Editor.

Vælg NAT netværkstype og vælg derefter NAT-indstillinger.
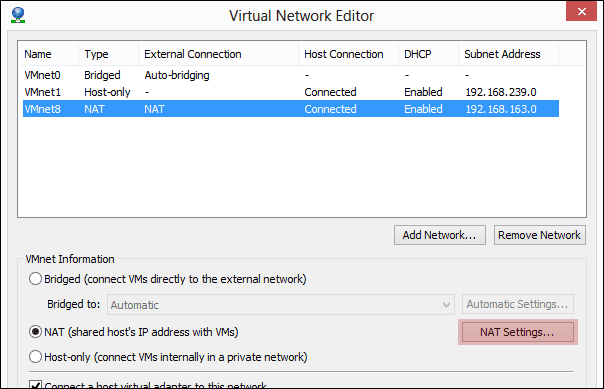
Trin 4: Fra denne nye prompt skal du klikke Tilføje at inkludere en ny havnespeditør.
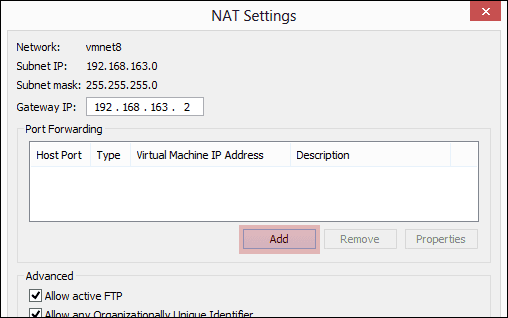
Indtast følgende oplysninger:
Host Port:9997
Det Host Port nummer er blot et åbent portnummer. Hvis du er i tvivl om, hvilket nummer du skal bruge, så vælg det, vi har her.
Type: TCP
Virtuel maskine IP-adresse:Indtast den IP, du optog i trin 2.
Virtuel maskine port:3389
Dette portnummer er 3389 som standard, men kan ændres via en registreringsredigering. Hvis du ikke er klar over nogen ændringer, skal du vælge den, vi har her.
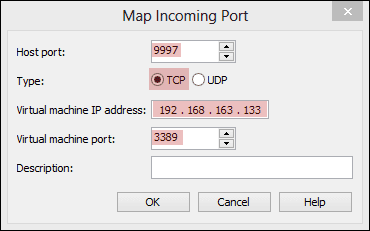
Gem eventuelle åbne prompter, så konfigurationsændringerne kan finde sted.
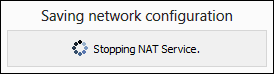
Trin 5: Det sidste skridt er at aktivere RDP-forbindelser fra selve operativsystemet.
I Windows 8.1, søg efter Hvem kan bruge fjernbetjeningen fra startmenuen for at indsnævre resultaterne.
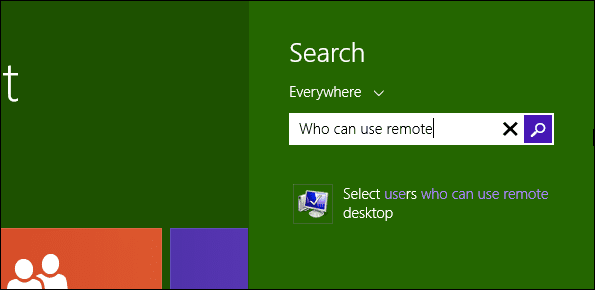
For Windows 7, søg efter Fjernskrivebord fra startmenuen og vælg Vælg brugere, der kan bruge fjernskrivebord.

For Windows XP skal du højreklikke Min computer fra startmenuen og naviger til Fjern indstillinger.
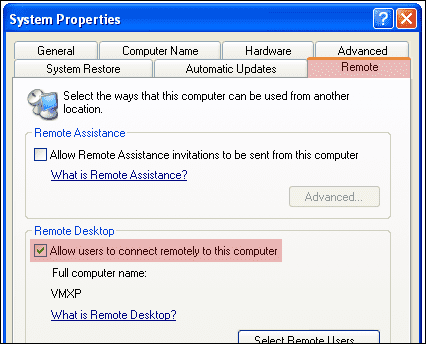
Vælg at Tillad fjernforbindelser til denne computer for et hvilket som helst af disse operativsystemer.

Opret forbindelse til den virtuelle maskine med RDP
Tilslutning til VM'en er den samme som med enhver anden computer. Åben Mstsc fra startmenuen og skriv IP-adressen eller computernavn og tryk Forbinde.
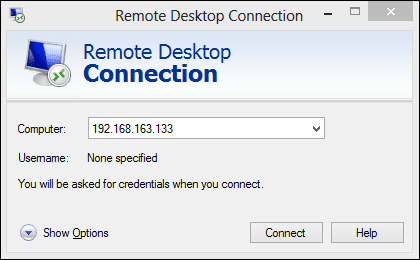
Indtast de almindelige loginoplysninger for at oprette forbindelse, som sådan:
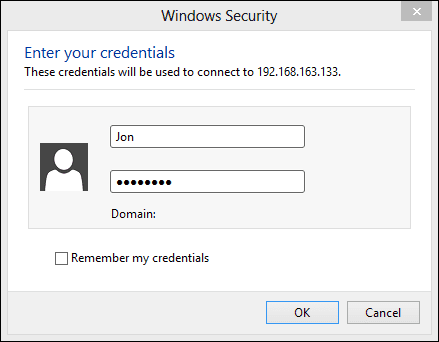
Konklusion
Det er meget nemmere at oprette forbindelse til en computer af enhver art, enten virtuel eller ej, ved hjælp af Windows Remote Desktop. Skærmen er ikke bundet ned af ekstra menuindstillinger, og du kan maksimere vinduet og bruge maskinen, som om den bogstaveligt talt er foran dig.
Sidst opdateret den 2. februar, 2022
Ovenstående artikel kan indeholde tilknyttede links, som hjælper med at understøtte Guiding Tech. Det påvirker dog ikke vores redaktionelle integritet. Indholdet forbliver upartisk og autentisk.



