Find hurtigt gamle e-mails i MS Outlook ved hjælp af e-mail-grupper
Miscellanea / / February 15, 2022
Mens vi er på arbejde, e-mails har en tendens til at forbruge meget tid. Og en af grundene er, at vi ikke kender trickene ved at se e-mails hurtigt. Som, når det kommer til at trække en gammel e-mail ud, begynder vi normalt at rulle først. Næppe en effektiv måde at finde gamle e-mails på. Jeg taler primært om at bruge MS Outlook (fordi det er det, de fleste af os bruger på arbejdet) og tilhørende funktioner.
Tidligere fortalte vi dig om visning af vedhæftede filer i læseruden. Nå, det er en måde at gribe e-mails i nakken på. Men i dag vil vi tale om at se e-mails i grupper og se, hvordan det yderligere kan hjælpe dig med at finde gamle e-mails hurtigt.
Fedt tip: Du vil måske lære, hvordan du aktiverer og tilpasser læseruden, navigationsruden og opgavelinjen. Her er GTs guide på det.
Trin til at se e-mails i grupper
Den største fordel ved at følge dette trick er, at det virkelig hjælper og fremskynder processen med at trække gamle e-mails ud, når det er nødvendigt.
Trin 1: Først og fremmest skal du sikre dig det
Vis i grupper funktionen er aktiveret på din grænseflade. Så naviger til Vis -> Arranger efter og tjek det samme.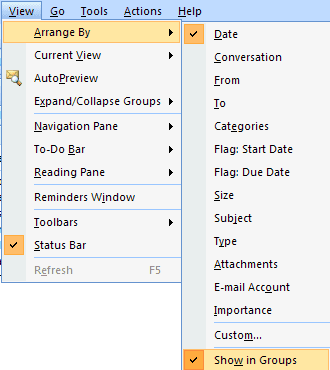
Når du markerer Vis i grupper som på, er e-mails som standard arrangeret i grupper af Dato (I dag, i går, sidste uge og så videre). Denne ordning tjener som en anstændig afgrænsning.
Trin 2: Hvis du ikke kan lide standarden eller gerne vil ændre grupperingsreglen, skal du højreklikke på meddelelsesruden, hvor den står Arrangeret af… Derefter kan du vælge kriterierne nye kriterier for gruppering.
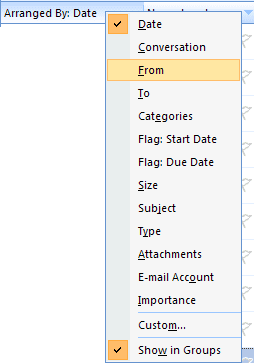
Bemærk, at reglen kun gælder for den aktuelt valgte mappe. Jeg grupperer generelt efter Fra klausul, når jeg har brug for en tidligere besked.
Trin 3: Hvis du har en lang liste af kontakter og et antal beskeder for hver enkelt, har du brug for en hurtig måde at nå frem til det. Højreklik denne gang på gruppeoverskriften og sig Skjul alle.
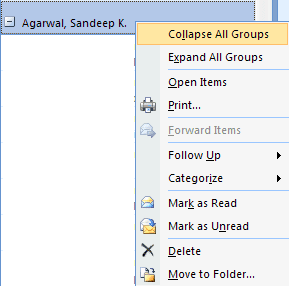
Trin 4: Når du gør dette, vil alle grupper skjule listen over beskeder, de har. Klik på plustegnet for den påkrævede tråd, og alle meddelelser i den gruppe vil være tilgængelige med et øjeblik.
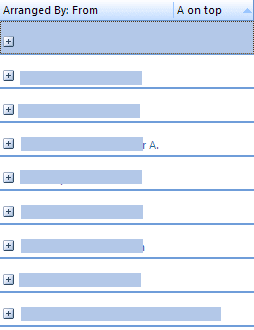
De andre grupperingsmuligheder, som jeg finder nyttige og ofte har brug for, er Til, Emne, Kategorier og Vigtighed. Du kan finde dine egne eller oprette en brugerdefineret visning ved at navigere til Vis -> Arranger efter -> Brugerdefineret.
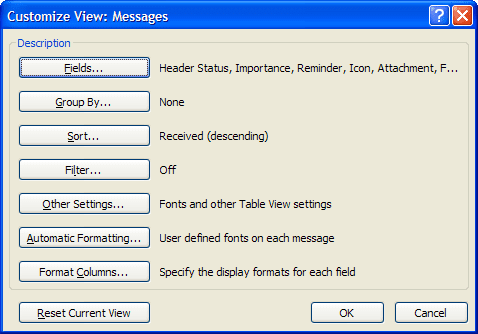
Konklusion
Trinnene forklaret ovenfor er blot et forsøg på at bruge og udnytte de tilgængelige funktioner i MS Outlook. Jeg følger disse i min dagligdag. Prøv det, og du kan vinde et par sekunder hver dag. Selv det går langt i at gøre dit arbejdsliv bedre, ikke?
Sidst opdateret den 3. februar, 2022
Ovenstående artikel kan indeholde tilknyttede links, som hjælper med at understøtte Guiding Tech. Det påvirker dog ikke vores redaktionelle integritet. Indholdet forbliver upartisk og autentisk.



