Sådan styres standbytilstand fuldstændigt i Windows 10
Miscellanea / / February 15, 2022
Vi holder normalt standbytilstandens ventetid på 1 time eller deaktiverer den også nogle gange. Måske er det en download af store filer i din browser, et program ved at blive kompileret eller måske en video ved at blive gengivet. I alle disse situationer slår vi normalt standbytilstand fra, fordi Windows ikke giver nok muligheder styre det, og systemet vil gå i standby, selv når nogle vigtige processer kører i baggrunden.

Men nu behøver vi ikke slukke for det. Her vil jeg vise dig, hvordan du kan forhindre din Windows 10-pc i at gå i standby, når en vigtig opgave kører i baggrunden.
Vi skal nå denne opgave ved at bruge en lille bitte software kaldet Stand-bye!. Hvad det grundlæggende gør, er, at det giver os mulighed for at indstille en tærskel for CPU-brug, RAM-brug, harddisk og netværkshastighed. Hvis brugsværdien overstiger tærsklen, forhindrer det Windows i at gå i standbytilstand. Hvis det aktuelle forbrug er under tærskelværdien, vil det udløse at komme i standby.
Lad os grave mere ind i denne software og udforske nogle af dens fantastiske funktioner.
Kontrolpanelet

Dette er softwarens kontrolpanel, hvorfra du får hurtige genveje til forskellige dele af softwaren. Her kan du indstille ventetiden for softwaren, før den begynder at kontrollere, at systemet rent faktisk går i standbytilstand. En cool ting her er, at du kan indstille den nøjagtige tid i sekunder. Mens du i Windows ikke får en så præcis mulighed.
Indstilling af tærskler
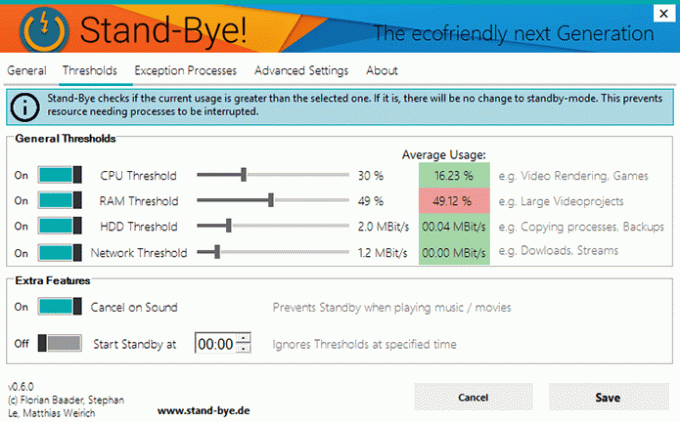
Her skal du indstille tærskelværdierne for forskellige parametre, som softwaren vil overvåge. Det vil endda kontrollere den aktuelle brug af disse særlige parametre. Hvis den overskrider værdien, bliver brugskolonnen rød, hvilket viser, at systemet ikke går i standby. Et grønt signal vil tillade systemet at gå i standby.
Du kan endda helt slå bestemte parametre fra. Dette vil blokere softwaren i at overvåge den. Nogle ekstra funktioner inkluderer også Annuller på lyd hvilket forhindrer Standby, hvis der kommer lyd. Du kan endda tvinge standby på et bestemt tidspunkt uanset alle tærsklerne.
Forebygges ved specifik proces
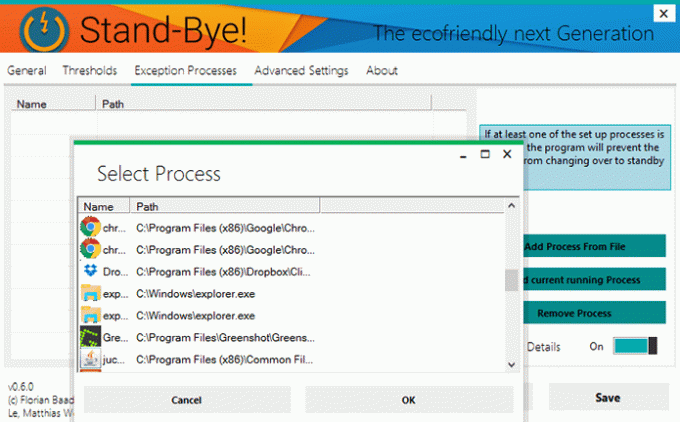
Hvis du synes, at en bestemt software simpelthen er meget vigtig og bør blive ved med at køre, indtil du slukker den, så bør du tilføje dens proces som en undtagelse i softwaren. Så hvis processen fortsætter med at køre, går dit system ikke i standby, før du tvinger det til.
Suspender/dvale
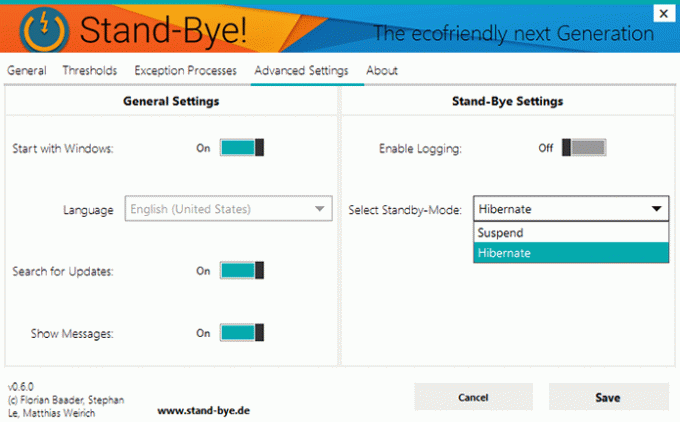
Microsoft havde fjernet muligheden for Dvalelige fra Windows 8 og forvandlede det til Søvnindstillinger. Selvom Dvale er stadig til stede, er det blevet smart nu. Når systemet går i dvale, gemmer det dataene på RAM og endda på harddisken. Så selvom systemet slukker, vil dataene stadig forblive, som de var, før systemet blev slukket (som i øvrigt er dvale).
Med Stand-bye! du får fuldstændig kontrol over denne mulighed ved specifikt at vælge mellem Suspend og Hibernate. I Suspendere, gemmes dataene kun i RAM. Du kan tvinge systemet til altid at gå i dvale i standbytilstand.
Tip: Hvis du vælger at gå i dvale, vil systemet tage længere tid at gendanne data fra harddisken. For at undgå dette bør du bruge en SSD, som er 10 gange hurtigere end en HDD. Du kan tage en se her for forskellige SSD'er, der er tilgængelige på markedet.
Skal have software
Hold da op! kan helt sikkert tilføjes til listen over must-have software på en Windows PC. Den fungerer perfekt og gør hvad den siger. Det er helt gratis, og en bærbar version er også tilgængelig. Fortæl os dine tanker om det via vores kommentarsektion.
LÆS OGSÅ: Hvad er Snap Windows i Windows 10, og hvordan man bruger dem optimalt
Sidst opdateret den 2. februar, 2022
Ovenstående artikel kan indeholde tilknyttede links, som hjælper med at understøtte Guiding Tech. Det påvirker dog ikke vores redaktionelle integritet. Indholdet forbliver upartisk og autentisk.

Skrevet af
Han er en pc-nørd, Android-nørd, programmør og en tænker. Han kan lide at læse inspirerende historier og lære nye skrifter. I sin fritid vil du finde ham på udkig efter forskellige måder at automatisere sin Tech. Han skriver også om Android og Windows Customization Tips på sin egen blog All Tech Flix.



