Ret Windows Update-fejlkode 0x80073712
Miscellanea / / November 28, 2021
Hvis du downloader en opdatering, og den giver fejlkode 0x80073712, betyder det, at Windows-opdateringsfilerne er beskadigede eller mangler. Disse fejl er typisk forårsaget af underliggende problemer på pc'en, der ofte får Windows-opdateringer til at fejle. Nogle gange kan Component-Based Servicing (CBS) manifest også blive beskadiget.
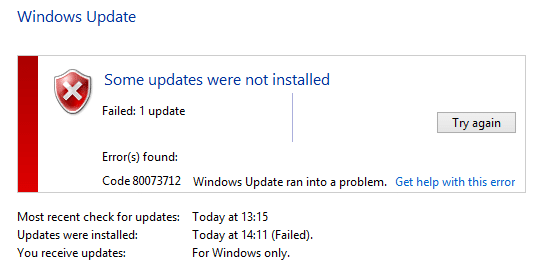
Indhold
- Ret Windows Update-fejlkode 0x80073712
- Metode 1: Kør System File Checker
- Metode 2: Kør DISM-værktøjet (Deployment Image Servicing and Management).
- Metode 3: Sletning af pending.xml-fil
- Metode 4: Nulstil Windows Update-komponent
- Metode 5: Kør Windows Update fejlfinding
- Metode 6: Omdøb softwaredistributionsmappe
- Metode 7: Gendan din computer
- Metode 8: Reparation Installer Windows 10
Ret Windows Update-fejlkode 0x80073712
Metode 1: Kør System File Checker
1. Tryk på Windows-tasten + X og klik derefter på Kommandoprompt (Admin).

2. Skriv nu følgende kommando i cmd-vinduet og tryk på Enter:
sfc /scannow

3. Vent på, at systemfilkontrollen er færdig.
Metode 2: Kør DISM-værktøjet (Deployment Image Servicing and Management).
1. Tryk på Windows-tasten + X og klik derefter på Kommandoprompt (Admin).
2. Indtast DISM (Deployment Image Servicing and Management) kommando i cmd og tryk enter:
DISM.exe /Online /Cleanup-image /Scanhealth. DISM.exe /Online /Cleanup-image /Restorehealth

3. Luk cmd og genstart din pc.
Metode 3: Sletning af pending.xml-fil
1. Tryk på Windows-tasten + X og klik derefter på Kommandoprompt (Admin).

2. Skriv følgende kommando i cmd og tryk enter efter hver enkelt:
net stop Trustedinstaller. cd %windir%\winsxs. takeow /f pending.xml /a. cacls pending.xml /e /g alle: f. del afventende.xml

3. Når du er færdig, genstart din pc for at gemme ændringer og se, om du er i stand til det Ret Windows Update-fejlkode 0x80073712, hvis ikke, så fortsæt med næste metode.
Metode 4: Nulstil Windows Update-komponent
1. Åbn din webbrowser og gå til dette link.
2. Vælg din version af Windows download derefter og kør dette fejlfinding.

3. Det vil automatisk løse problemer med dine Windows-opdateringer ved at nulstille Windows Update Component.
4. Genstart din pc, og prøv igen at downloade opdateringer.
Metode 5: Kør Windows Update fejlfinding
1. Klik på Start-knappen eller tryk på Windows-tasten på dit tastatur og søg efter Fejlfinding. Klik på Fejlfinding for at starte programmet. Du kan også åbne det samme fra kontrolpanelet.

2. Vælg derefter fra venstre vinduesrude Se alt.
3. Derefter, fra Fejlfinding computerproblemer, vælger listen Windows opdatering.

4. Følg instruktionerne på skærmen, og lad Fejlfinding af Windows Update løb.
5. Genstart din pc, og prøv igen at downloade opdateringen. Og se om du er i stand til det Ret Windows 10 Update Fejlkode 0x80073712.
Metode 6: Omdøb softwaredistributionsmappe
1. Tryk på Windows-tasten + Q for at åbne Charms Bar og skriv cmd.
2. Højreklik på cmd og vælg Kør som administrator.
3. Indtast disse kommandoer og tryk enter:
netstop wuauserv. ren c:\windows\SoftwareDistribution softwaredistribution.old. net start wuauserv. Afslut

4. Genstart din pc for at gemme ændringer og prøv igen at downloade opdateringer.
Metode 7: Gendan din computer
Nogle gange kan brug af Systemgendannelse hjælpe dig med at reparere problemer med din pc, så følg uden at spilde nogen tid denne guide for at gendanne din computer til et tidligere tidspunkt og kontrollere, om du var i stand til det Ret Windows Update-fejlkode 0x80073712.
Metode 8: Reparation Installer Windows 10
Denne metode er den sidste udvej, for hvis intet virker, så vil denne metode helt sikkert reparere alle problemer med din pc. Reparation Installer ved hjælp af en opgradering på stedet for at reparere problemer med systemet uden at slette brugerdata, der findes på systemet.
Anbefalet:
- Sådan repareres Installer Windows 10 nemt.
Det er det du har med succes Ret Windows Update-fejlkode 0x80073712 men hvis du stadig har spørgsmål vedrørende dette indlæg, er du velkommen til at stille dem i kommentarfeltet.



